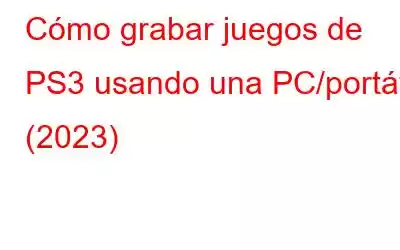RESUMEN:
Bueno, a diferencia de PS5, no hay una utilidad de captura de pantalla incorporada en PS3. Entonces, si realmente quieres grabar la pantalla de un juego en PlayStation 3, necesitas usar una tarjeta de captura. Alternativamente, puedes conectar tu PS3 a una computadora/portátil y luego ejecutar un software de grabación de pantalla profesional para capturar el juego. En esta guía, veremos las instrucciones paso a paso para grabar la pantalla en PS3 usando diferentes métodos.
Mientras juegas tu juego favorito de PS3, pueden surgir varios momentos en los que quieras grabar el juego y compartirlo con otros. Si juegas a PS3 a través de un televisor, puedes obtener una tarjeta de captura para grabar la pantalla en alta calidad. En caso de que estés transmitiendo PS Streaming en una computadora/portátil, una de las formas más eficientes de grabar el juego sería mediante el uso de un software de captura de pantalla profesional. En esta publicación de blog, arrojaremos luz sobre ambos métodos, para que puedas aprender fácilmente el procedimiento de grabar juegos en PS3.
Dado que PS5 ya es out y tiene una función de captura de pantalla dedicada, ¿por qué alguien querría grabar juegos en PS3? Bueno, una de las razones principales es que PS5 carece de compatibilidad con los títulos de juegos de PlayStation 3, PlayStation 2 y PlayStation 1.
Esto significa que, si deseas jugar y grabar en pantalla algunos de los clásicos populares como Metal, Gear Solid 4 o Killzone 2 en PlayStation 5, no podrás hacerlo. Además, la PS3 tiene un sistema increíblemente complicado, ya que utiliza una arquitectura personalizada, lo que la hace muy difícil de emular. De hecho, varias computadoras de alta gama enfrentan problemas al ejecutar juegos de PS3 mediante emulación. Por lo tanto, proporcionar soporte de PlayStation 5 para juegos de PS3 sería un asunto costoso para Sony y no valdría la pena la inversión adicional en este momento.
Dicho esto, considerando la enorme base de usuarios de PS3 (87,41 millones, según Statista), la mayoría de los jugadores prefieren quedarse con esa consola en particular en comparación con la PS5, que se lanzó en noviembre del año pasado.
Quizás quieras leer : Cómo jugar juegos de PlayStation 3 y 4 en tu PC sin una PlayStation.
¿Cómo grabo la pantalla en PS3 usando una tarjeta de captura?
Para ser honesto, usar una tarjeta de captura para grabar juegos en PS3 es uno de los procesos más sencillos y puedes guardar y comparte vídeos de alta calidad con un par de clics. El mercado tiene una variedad de buenos C. Apture Cards y Elgato es una de las opciones más adecuadas para elegir. Para fines de demostración, utilizamos el hardware Elgato Game Capture HD, ya que facilita todo el proceso de grabación de juegos de PS3. Entonces, sin más preámbulos, comencemos:
PASO 1 = Para iniciar el proceso, conecte el A/V en el puerto del Capture Tarjeta a tu PS3 usando el cable de video de PlayStation.
PASO 2 = Una vez hecho esto, conecta el puerto de salida HDMI a tu televisor mediante el cable HDMI suministrado con Elgato Game Capture HD. box.
PASO 3 = En este paso, debe vincular Elgato Game Capture HD con su computadora/portátil mediante un cable USB.
PASO 4 = Ahora, simplemente descargue, instale e inicie el software Game Capture HD.
PASO 5 = Desde el panel principal de la utilidad, puede ejecutar el botón rojo para iniciar el proceso de grabación de pantalla.
¡Eso es todo! Usando la tarjeta de captura, puedes comenzar a grabar fácilmente el juego de PS3.
¿Cómo grabar la pantalla de PS3 usando una PC/portátil?
Bueno, si no prefieres usar una Tarjeta de captura para grabar juegos de PS3, puedes seguir esta solución. Para este método, solo necesita tener una computadora/portátil con un puerto de entrada HDMI, que permita a los usuarios conectar la consola PS3 directamente con la computadora portátil, y usando un adaptador compatible puede usar la pantalla del televisor como monitor para jugar juegos de PS3. títulos.
Después de haber conectado la consola de juegos con su computadora portátil y estar listo para realizar la captura de pantalla. La siguiente tarea es descargar una utilidad de grabación de pantalla confiable para su dispositivo. Los usuarios que operan con sistemas operativos Windows 11, 10, 8, 7 pueden utilizar la ayuda de TweakShot Screen Recorder. La aplicación está diseñada y desarrollada por Tweaking Technologies. Es un programa de captura de pantalla todo en uno que permite a los usuarios capturar pantalla completa, una región seleccionada, una ventana específica o una cámara web. Millones de usuarios en todo el mundo utilizan TweakShot Screen Recorder para grabar juegos ilimitados, seminarios web, conferencias en línea y más. Todo gracias a su capacidad para grabar vídeos HD y 4k de alta calidad con un solo clic.
Estos son los requisitos del sistema para ejecutar TweakShot Screen Recorder:
Sistema operativo: Windows 11, 10, 8.1, 8 y 7 Procesador: Intel Core i3 o superior Memoria: 4 GB de RAM o más Disco duro Spa ce: mínimo 2 GB de espacio libre, SSD para un mejor rendimiento Pantalla: tamaño 1280×768 o mejor¿Cómo grabar juegos de PS3 sin usar una tarjeta de captura?
Siga las instrucciones proporcionadas a continuación para comenzar con este software de captura de pantalla profesional para PC/portátil Windows:
PASO 1 = Descargue e instale la aplicación TweakShot Screen Recorder en su sistema . Puedes hacer clic en el botón que aparece a continuación para obtener la última versión para tu PC.
PASO 2 = Inicia el juego desea grabar en PS3 y abra TweakShot Screen Recorder. Al iniciar, será recibido con la siguiente pantalla. ¡Presiona el botón Comenzar ahora para continuar!
PASO 3 = Para que el proceso de captura de pantalla sea sencillo para los usuarios, TweakShot Screen Recorder viene cargado con una tutorial para comprender cómo funciona.
PASO 4 = En este paso, se le representará con un panel de control limpio y sencillo, donde se mostrará toda la pantalla. Las opciones de grabación están claramente etiquetadas. Debes elegir la fuente de pantalla para comenzar: pantalla completa, seleccionar región, seleccionar ventana y cámara web.
PASO 5 = Presiona el botón Grabar para iniciar el proceso de captura de pantalla.
PASO 6 = Es posible que aparezca una pantalla emergente en su pantalla pidiéndole que seleccione el sonido del sistema. Configure la configuración del micrófono y el volumen.
PASO 7 = Después de haber realizado las selecciones deseadas, cierre la ventana y se iniciará una cuenta atrás, indicando el proceso de captura de pantalla. Aparecerá una barra de herramientas flotante en la pantalla, a través de la cual podrá administrar configuraciones como Pausar, Detener la grabación, etc. Además, se le ofrecerá la opción de tomar una captura de pantalla mientras se realiza la grabación de la pantalla.
Una vez que haya terminado de capturar la pantalla, puede presionar el botón Detener y guardar el archivo. según su conveniencia.
Recuerde: Si está utilizando la versión de prueba premium de TweakShot Screen Recorder, tenga en cuenta que puede grabar dos videos sin marca de agua ni límite de tiempo. Una vez agotados los dos intentos, con la versión gratuita podrás grabar un vídeo con un límite de 10 minutos con una marca de agua en el archivo final. Sin embargo, si deseas grabar más vídeos, debes cambiar a la versión Pro.
TweakShot Screen Recorder está disponible a un precio de $39,95 al año. Para obtener más información, puede consultar el siguiente vídeo tutorial.
Si tiene más consultas, puede enviar un correo electrónico a [email protected] ¡o escribe una línea en la sección de comentarios a continuación!
PRÓXIMA LECTURA: Cómo tomar una captura de pantalla y grabarla en Minecraft Los 5 mejores grabadores de pantalla sin conexión para PC con Windows 5 formas de tomar capturas de pantalla en Windows 11 Cómo jugar Xbox 360 ¡Los juegos en PC agregan restricciones a su cuenta de PlayStation para una mejor privacidad! Preguntas frecuentes:P1. ¿Cómo grabar la pantalla en PS3 con HDMI?
Sigue los pasos a continuación para iniciar la captura de pantalla en PS3:
PASO 1 = Para Para iniciar el proceso, conecte el A/V en el puerto de la Tarjeta de captura a su PS3 usando el cable de video de PlayStation.
PASO 2 = Una vez hecho esto, conecte el puerto de salida HDMI a su televisor a través del cable HDMI suministrado con la caja Elgato Game Capture HD.
PASO 3 = En este paso, debe vincular Elgato Game Capture HD con su computadora /laptop usando un cable USB.
PASO 4 = Ahora, simplemente descargue, instale e inicie el software Game Capture HD.
PASO 5 = Desde el panel principal de la utilidad, puede ejecutar el botón rojo para iniciar el proceso de grabación de pantalla.
P2. ¿Cómo grabar juegos en PS3 sin una tarjeta de captura?
Conta con la ayuda de un software de captura de pantalla dedicado como TweakShot Screen Recorder si deseas grabar juegos en PS3 sin usar una tarjeta de captura.
P3. ¿Cómo grabar y publicar vídeos de juegos de PS3 en YouTube?
Una vez que hayas grabado la pantalla de los juegos de PS3, guárdalos en tu escritorio y sigue esta guía detallada para conocer todo el proceso de carga de un vídeo en YouTube usando dispositivos móviles.
P4. ¿Cómo capturar la pantalla del juego de PS3?
Sigue atentamente las instrucciones para grabar la pantalla en PlayStation 3:
- Descarga, instala y ejecuta un software de captura de pantalla confiable.
- Al iniciar, vaya a la pantalla que desea grabar.
- Seleccione el modo de grabación de pantalla.
- ¡Presione el botón Grabar!
Puedes seguir esta sencilla guía para aprender a usar TweakShot Screen Recorder!
Leer: 0