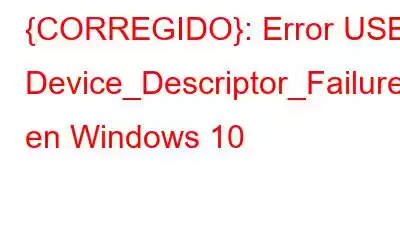Los usuarios de Windows 10 han informado últimamente de un nuevo error de dispositivo USB desconocido, que ocurre repentinamente y causa muchos inconvenientes cada 30 segundos. El código de detención dice "Device_Descriptor_Failure" o "Device Descriptor Request Failure" y el dispositivo USB simplemente se niega a ser reconocido por su sistema. El mismo error de Windows 10 puede ocurrir al conectar su tarjeta SD y su PC no puede leer la tarjeta SD correctamente. Afortunadamente, hemos cubierto una gran cantidad de soluciones para resolver el problema. Si te lo perdiste, puedes consultarlo aquí: ¿Cómo reparar 'Tarjeta SD no detectada' en Windows?
Lectura obligada: signos, causas y formas de reparar una tarjeta SD dañada en una PC con Windows 10
Índice de contenidos: PARTE 1: Solución integral para reparar el error USB Device_Descriptor_Failure en Windows 10 PARTE 2: Las mejores soluciones para reparar el error del dispositivo USB: Device_Descriptor_Failure PARTE 3: Tutorial en vídeo: paso a paso Para reparar el problema fallido de solicitud de descriptor de dispositivoPARTE 1: Solución integral para reparar el error USB Device_Descriptor_Failure en Windows 10
Bueno, actualizar los controladores USB es una de las mejores opciones para resolverlo este molesto código de detención de Windows 10. Si su PC ejecuta controladores USB problemáticos (tal vez obsoletos, dañados, rotos o faltantes), lo más probable es que pueda presenciar el error Device_Descriptor_Failure en Windows 10.
Si es un principiante en informática y no tiene idea de cómo Para reparar o reemplazar controladores USB defectuosos, se recomienda encarecidamente que utilice una utilidad de actualización de controladores profesional como Smart Driver Care. Escanea minuciosamente su computadora para encontrar controladores de dispositivos problemáticos y puede solucionarlos instantáneamente con unos pocos clics. ¡Para saber más sobre Smart Driver Care, puedes consultar la reseña aquí!
(Oferta por tiempo limitado: gratis de por vida) Acceso al software de edición de fotografías: Photo Studio)
¿Cómo instalar los controladores USB Best-Match con Smart Driver Care?
Bueno, un escaneo único lo ayudará a reemplazar los controladores obsoletos o Controladores defectuosos con las versiones más recientes y correctas, todos instalados desde fuentes oficiales y confiables.
PASO 1: Instale y abra Smart Driver Care en su PC con Windows. El software de actualización de controladores es altamente compatible con casi todas las versiones de Windows.
PASO 2: en las versiones registradas, haga clic en el botón Iniciar escaneo para permitir que la utilidad de actualización de controladores profesional escanee su sistema y lo localice. te todos los conductores problemáticos.
(Si está utilizando la versión gratuita de Smart Driver Care, tenga en cuenta que le permite buscar y actualizar solo dos controladores cada día).
PASO 3: puede revisar la lista de controladores defectuosos y localizar los controladores USB que requieren atención inmediata. Puede hacer clic en el botón Actualizar junto al controlador USB defectuoso y actualizarlos individualmente. ¡O simplemente puede presionar el botón Actualizar todo para reparar todos los controladores de una sola vez!
PASO 4: Smart Driver Care tardará unos minutos en instalarse y reemplazarse los controladores USB más recientes y otras versiones de controladores defectuosas.
Una vez que su PC esté funcionando correctamente y sea compatible con los controladores más recientes, es de esperar que elimine el problema de error en la solicitud del descriptor del dispositivo.
Esto podría interesarle: ¿Cómo deshabilitar y habilitar puertos USB en Windows 10?
PARTE 2: Las mejores soluciones para reparar el error del dispositivo USB: Device_Descriptor_Failure
Para la mayoría de los usuarios, actualizar los controladores USB funciona de maravilla para corregir este molesto código de detención. En caso de que todavía estés luchando con el bucle vicioso del problema fallido de solicitud de descriptor de dispositivo. Pruebe las siguientes formas:
Best Ways (2020) {Resuelto}: Error del dispositivo USB: Device_Descriptor_Failure MÉTODO 1- Reinserte la fuente de alimentación En caso de que el problema se deba a la fuente de alimentación, le recomendamos que reinserte la fuente de alimentación. MÉTODO 2: Ejecute el solucionador de problemas. El solucionador de problemas de dispositivos y hardware en ejecución puede ser una solución útil para eliminar este código de detención de Windows 10. Aplique los pasos que se mencionan a continuación para ejecutar el solucionador de problemas de los dispositivos. MÉTODO 3: Desactivar la configuración de suspensión selectiva de USB Desactivar la configuración de suspensión selectiva de USB ha ayudado a solucionar el molesto error del dispositivo USB para numerosos usuarios de Windows. Entonces, ¡sigamos los pasos a continuación para solucionar el problema! MÉTODO 4: Deshabilitar el inicio rápido Aunque la función de inicio rápido está dedicada a hacer que su PC arranque más rápido, varios usuarios han informado que es responsable de impedir que los dispositivos USB externos no sean reconocidos por las PC. Entonces, deshabilitémoslo temporalmente y veamos si soluciona el problema fallido de la solicitud del descriptor del dispositivo.MÉTODO 1- Reinserte la fuente de alimentación
Siga las instrucciones cuidadosamente:
PASO 1- Desenchufe el enchufe de su dispositivo.
PASO 2: Inserte la fuente de alimentación nuevamente y reinicie su PC.
Ahora conecte el dispositivo USB en el puerto USB y vea si soluciona el problema USB Device_descriptor_fail ¡Ure un problema en Windows 10!
MÉTODO 2- Ejecute el solucionador de problemas
Siga las instrucciones cuidadosamente:
PASO 1- Navegue hasta Windows 10 cuadro de búsqueda y busque Configuración de solución de problemas.
PASO 2: Seleccione el primer resultado que aparece en la parte superior de la pantalla.
PASO 3: En la siguiente ventana, presione la opción Ver todo para expandir las categorías correctamente.
Ahora busque el menú Hardware y dispositivos. Siga las instrucciones que aparecen en pantalla para finalizar el proceso de solución de problemas. Conecte el dispositivo USB en el puerto USB y vea si soluciona el código de detención: ¡Problema Device_descriptor_failure en Windows 10!
MÉTODO 3- Deshabilite la configuración de suspensión selectiva de USB
Siga las instrucciones cuidadosamente:
PASO 1: Vaya al Panel de control y navegue hasta Opciones de energía.
PASO 2: Vaya a Cambiar configuración del plan y haga clic en Cambiar configuración avanzada de energía.
PASO 3- Vaya a Configuración de USB > Haga doble clic para expandir la categoría y encontrar la configuración de suspensión selectiva de USB > Haga doble clic nuevamente y cambie ambas configuraciones a Desactivado.
Haga clic en el botón Aceptar, seguido del botón Aplicar, para implementar los cambios.
MÉTODO 4- Deshabilitar el inicio rápido
Siga las instrucciones cuidadosamente:
PASO 1: Inicie la ventana Ejecutar. Puede presionar la tecla Windows + R juntas para que aparezca la ventana emergente Ejecutar. ¡Escriba Panel de control y presione el botón Aceptar!
PASO 2: Desde la siguiente ventana, navegue hasta el módulo Sistema y seguridad.
PASO 3- Ahora ve a las opciones de Encendido.
PASO 4- Seguido de Elige qué hacen los botones de encendido el panel del lado izquierdo.
PASO 5: Ahora presiona la opción 'Cambiar configuraciones que actualmente no están disponibles'.
PASO 6: Ubique la configuración de Apagado y desmarque la función "Activar inicio rápido" (recomendado). Haga clic en el botón Guardar cambios y reinicie su computadora con éxito.
Deshabilite temporalmente la función y observe si todavía ve el código de detención Device_Descriptor_Request_Failed en Windows 10. ¡Puede habilitar la función de inicio rápido de la misma manera!
PARTE 3: Videotutorial: Paso a paso para reparar el problema fallido de solicitud de descriptor de dispositivo
¿No está interesado en leer el artículo completo? Echa un vistazo a este rápido vídeo tutorial y aprende cómo solucionar este molesto problema de Windows 10 con unos pocos clics.
REL ARTÍCULOS ADOS: ¿Cómo solucionar el error de dispositivo USB no reconocido en Windows 10? Los 10 mejores programas de bloqueo de puertos USB (2020) Las 10 mejores herramientas USB de arranque para Windows en 2020 ¿Cómo habilitar o deshabilitar puertos USB en Windows 7 y 10? ¡Los puertos USB no funcionan en Windows 10! ¿Aquí se explica cómo solucionarlo?
Leer: 0