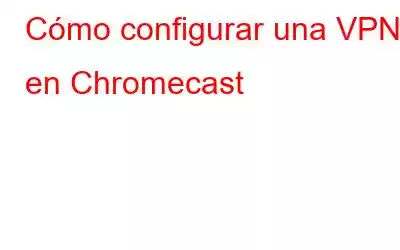RESUMEN:
A estas alturas ya debes estar familiarizado con el hecho de que Chromecast no tiene funcionalidad VPN integrada o DNS MediaStreamer. . Por lo tanto, necesita un servicio VPN de tercero para desbloquear contenido de transmisión bloqueado geográficamente y ver lo que quiera en su dispositivo favorito. Pero antes de eso, debes aprender cómo conectar tu Chromecast a un enrutador físico o virtual habilitado para VPN.
Sigue leyendo para seguir las instrucciones paso a paso; también discutiremos el Los mejores proveedores de VPN para Chromecast. ¡Puedes ir a la sección de inmediato, haciendo clic aquí!
Quizás quieras leer: Las mejores aplicaciones para tu Google Chromecast
Cómo configurar una VPN para Chromecast
Para acceder a una amplia gama de contenido de transmisión con Chromecast, recomendamos ejecutar un servicio VPN detrás. Aquí tienes dos formas más sencillas de configurar y usar Chromecast con VPN:
1. Instalación de Chromecast con VPN en un enrutador físico
Bueno, para comenzar con esta solución alternativa, necesitará un enrutador compatible con el cliente VPN y un servicio VPN. Puede comprobar si su enrutador está preparado para VPN o no siguiendo el manual del enrutador o realizando una búsqueda rápida en Google. Después de eso, debe actualizar el firmware de su enrutador (actualizarlo), y vale la pena señalar que no todos los enrutadores le permiten hacer esto.
Nota: Si tiene un dispositivo adecuado enrutador para el proceso, puede comenzar a actualizarlo. Pero recuerde, esto conlleva grandes riesgos. En caso de que no tenga idea de lo que está haciendo, puede dañar gravemente su enrutador.
Si ha cumplido con éxito los requisitos previos, esto es lo que debe hacer a continuación:
PASO 1- Abra cualquier navegador web en su dispositivo e ingrese la dirección IP de su enrutador.
Encontrar la IP para cada sistema operativo es un proceso diferente.
Para Windows: Inicio > Símbolo del sistema > escriba ipconfig > presione Enter = Vea la dirección IP de su enrutador junto a Puerta de enlace predeterminada.
Para Mac: Preferencias del Sistema > haga clic en el ícono Red > elija la conexión de red actual > Avanzado > navegue hasta la pestaña TCP/IP y localice la dirección IP de su enrutador.
PASO 2- Tan pronto como presione el botón Enter (en Windows o Mac), aparecerá una nueva ventana en su pantalla, solicitando el nombre de usuario y la contraseña. Puede escribir Admin para Nombre de usuario y Contraseña, ya que son los valores predeterminados.
(Incluso puede solicitar la ayuda de sitios web como routerpasswords.com que muestran la lista completa de contraseñas de administrador predeterminadas para enrutadores domésticos populares. o en caso de que lo hayas cambiado, puedes comunicarte con tu ISP para obtener más ayuda).
Haz clic en Aceptar para continuar; esto abrirá el Panel de configuración del enrutador. Haga clic en Aceptar para continuar, esto abrirá el Panel de configuración del enrutador.
PASO 3- Ahora necesita ubicar la opción VPN en la configuración.
- Si el enrutador necesita firmware de terceros, instálelo.
(Puede comunicarse con el sitio web del fabricante o realizar una búsqueda en Google).
- En caso de que no pueda encontrarlo pero esté seguro de que el firmware predeterminado de su enrutador tiene la opción, intente actualizar el
PASO 4- Ahora tenga un Mire las pautas de su VPN. Cada proveedor de VPN ofrece un enfoque dedicado a la hora de configurar el firmware del enrutador. A continuación se comparten algunos ejemplos:
Si estás listo para usar Surfshark VPN, aquí tienes las instrucciones paso a paso para configurar una VPN en:- Enrutadores ASUS
- Enrutadores DD-WRT
- Enrutadores Tomate
- Enrutador GL.iNet (firmware 3.x)
- Enrutadores ASUS
- Enrutadores Linksys
- Enrutadores Netgear
PASO 5- Una vez completada la configuración, todos los dispositivos conectados a ese enrutador estarán seguros. Eres libre de conectarte a cualquier servidor de tu elección y abrir la aplicación Chromecast. ¡Siga las instrucciones que aparecen en pantalla en su dispositivo y disfrute de una amplia variedad de contenido transmitido!
En caso de que su enrutador físico no sea compatible con VPN, puede continuar con la siguiente solución para configurar una VPN. para Chromecast usando el enrutador virtual.
Quizás quieras leer: ¡8 trucos de Google Chromecast que debes conocer!
2. Instalación de Chromecast con VPN en un enrutador virtual
Antes de comenzar con esta solución, debe registrarse en su servicio VPN favorito y descargar el software en su dispositivo. Una vez hecho esto, conéctese al servidor que desee y luego siga las instrucciones que se mencionan a continuación:
Los usuarios de Windows deben hacer lo siguiente: configurar VPN para Chromecast a través de un enrutador virtual
PASO 1- Vaya a la barra de búsqueda y escriba Símbolo del sistema.
PASO 2- Tan pronto como aparezca el resultado, haga clic derecho en él y elija Ejecutar como administrador.
PASO 3- Una vez que aparezca la ventana CMD, ejecute los siguientes comandos:
netsh wlan set hostingnetwork mode= permitir ssid=NOMBRE DE RED key=CONTRASEÑA
(Junto a SSID = Reemplace su NOMBRE DE RED con el nombre de la red que desea ejecutar VPN.)
(Junto a CLAVE = Reemplace su CONTRASEÑA con el nombre de la contraseña de su red.)
PASO 4- Ahora presiona el botón Enter. Tan pronto como haga clic en él, estos mensajes pueden aparecer en su pantalla:
- El modo de red alojada se ha configurado para permitir
- El SSID de la red alojada se ha configurado correctamente cambiado
- La frase de contraseña de la clave de usuario de la red alojada se ha cambiado correctamente
PASO 5- En este punto, debe ejecutar el siguiente comando en la ventana CMD.
netsh wlan start hostingnetwork
PASO 6- Simplemente presione el botón Enter para ejecutar el línea de comando. Una vez exitoso, debería aparecer la siguiente ventana emergente en su pantalla: "La red alojada se inició".
PASO 7- Ahora en este paso , debe iniciar el Centro de redes y recursos compartidos en su PC > Cambiar configuración del adaptador > Localice su conexión VPN y haga clic derecho en la misma para elegir Propiedades.
PASO 8- Navegue a la pestaña Compartir y marque las siguientes casillas:
- “Permitir que otro usuario de la red se conecte a través de la conexión a Internet de esta computadora”.
“Permitir que otros usuarios de la red para controlar o deshabilitar la conexión a Internet compartida”.
PASO 9- También asegúrese de seleccionar la conexión VPN en Red doméstica. Ajuste de conexión. (Haga clic en el icono de flecha hacia abajo para seleccionar la conexión de red que desea conectar).
Simplemente haga clic en el botón Aceptar, ¡ya que su enrutador virtual ya está listo! ¡Inicie la aplicación Chromecast! Tú Puedes seguir las instrucciones en pantalla que aparecen para establecer con éxito la conexión y comenzar a transmitir contenido bloqueado geográficamente sin ningún contratiempo.
Quizás quieras leer: 5 mejores juegos multijugador para Disfrute en Google Chromecast
Conozca las mejores soluciones VPN para Chromecast (2021)
Si tiene curiosidad por conocer los mejores servicios VPN disponibles para Chromecast , estas son las soluciones de primer nivel para elegir:
Proveedores de VPN Surfshark NordVPN ExpressVPN Adecuado para Maximalistas de seguridad Leales a la marca Usuarios generales Prueba gratuita Sí Sí Sí 500 servidores y más Sí Sí Sí Admite P2P o BitTorrent Sí Sí Sí Admite cifrado AES-256 Sí Sí Sí Compatibilidad con sistemas operativos Android, iOS, Chrome, Firefox, Windows, Mac, Linux y FireStick Android, iOS, Chrome, Firefox , Windows, Mac y Linux Windows, Mac, Android e iOS No registra actividad Sí Sí Sí Admite >= 5 conexiones simultáneas Sí Sí Sí Precio strong> $11,95/mes $11,95/mes $12,95/mes Reseñas Surfshark NordVPN ExpressVPNImprescindible -Leer:
- ¿Es necesario usar una VPN en casa?
- ¡Algunos consejos para aprovechar al máximo tu Android TV!
- ¡Configurar Chromecast para conectarse con TV, Android, iOS y Mac!
- ¡Pasos para configurar Chromecast o Chromecast Ultra para Android!
- Las 9 mejores VPN para juegos (2021), gratuitas y de pago
- ¿Cómo elegir la mejor VPN para Chrome?
Leer: 0