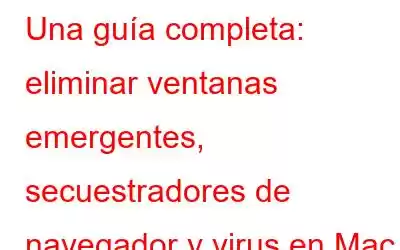Con el tiempo, Mac ha ganado popularidad debido a su estricta seguridad y su hermosa interfaz. Con todo esto, también ha llamado la atención de los piratas informáticos. Ahora, Mac también es vulnerable a ventanas emergentes, redirectores, virus y malware. La intención general de los piratas informáticos con todas estas actividades maliciosas es obtener un beneficio monetario.
A veces, cuando instalas un software gratuito en tu máquina, también se instala otro software sin consentimiento. Ahí es cuando es posible que tengas adware y ventanas emergentes en tu Mac.
Para comprobar si hay signos de infección, esté atento a estos:
- Anuncios de vez en cuando en el sitio web que bloquean su camino.
- Redireccionado a un sitio diferente página en lugar de la página solicitada.
- Ventanas emergentes falsas en el navegador que solicitan actualizar el software de terceros.
Si nota alguno de estos, entonces tiene un problema malicioso. contenido en tu Mac. Si busca una solución, ha llegado al lugar correcto, ya que hemos enumerado algunas formas de eliminar el contenido malicioso de su Mac de forma gratuita.
1. Desinstale las aplicaciones maliciosas y no deseadas de su MacOS
Antes de continuar, debe hacer una lista de las aplicaciones no deseadas que cree que podrían ser las culpables. Para eliminarlo completamente de tu Mac, debes seguir cuatro pasos:
- Mover aplicaciones a la papelera
- Eliminar todos los archivos de soporte ocultos de las aplicaciones eliminadas
- Eliminar archivos de soporte ocultos de la Biblioteca del usuario
- Eliminar extensión
a) Mover aplicaciones a la papelera
Una vez que haya enumerado el software malicioso, es hora de eliminarlo. Arrastra todas las aplicaciones no deseadas a la papelera. Después de realizar esta acción, no olvides vaciar la papelera para eliminar la aplicación de tu Mac.
b) Elimina todos los archivos de soporte ocultos de las aplicaciones de la biblioteca
Cada aplicación tiene archivos y carpetas relacionados, por lo que simplemente arrastrar la aplicación a la papelera no la eliminará por completo. Para eliminar los archivos de soporte de las aplicaciones eliminadas de la Biblioteca, siga estos pasos:
- Vaya a Finder-> Ir.
- Aparecerá un menú desplegable, presione Tecla de opción para hacer visible la opción Biblioteca. Una vez que aparezca la opción Biblioteca, haga clic en ella mientras presiona la tecla Opción.
Nota: Para abrir la Biblioteca, vaya a Finder->Ir-> Computadora->Biblioteca
- Una vez abierta la carpeta Biblioteca, busque los archivos y carpetas relacionados con las aplicaciones eliminadas y elimínelos.
- Ubique también los archivos y carpetas relacionados con la aplicación en la carpeta Soporte de aplicaciones y Preferencias y, si los detecta, elimínelos.
c) Eliminar archivos de soporte ocultos de la biblioteca del usuario
Algunos de los archivos relacionados con las aplicaciones también se encuentran en la Biblioteca del usuario, por lo que eliminarlos también es parte del proceso. Siga estos pasos para eliminar los archivos de soporte obsoletos de la Biblioteca del usuario:
Nota: esta carpeta de la Biblioteca es diferente del paso anterior ya que es para un usuario específico.
- Haga clic en Macintosh HD desde la pantalla de su escritorio.
Nota: si no puede ubicar su Macintosh HD, puede abrir su disco duro: Vaya a Finder->Ir-> Computadora
- Una vez que la carpeta Macintosh HD esté abierta, elija Usuarios
- Llegará a la Carpeta de usuarios, elija su nombre de usuario (el nombre que aparece en la pantalla bloqueada de su Mac). En este caso, el nombre de usuario es Mac.
- Una vez que esté en su carpeta Nombre de usuario, busque Biblioteca.
- En la carpeta de la biblioteca, busque los archivos de soporte para las aplicaciones eliminadas y elimínelos.
- Una vez hecho , en la carpeta de la biblioteca, ubique los archivos y carpetas relacionados con la aplicación eliminada en Soporte de aplicaciones, Agentes de lanzamiento, Launchdaemons, Preferencias y Panel de preferencias, Elementos de inicio y elimínelos también.
d ) Eliminar extensión
A veces, la aplicación intenta iniciarse al inicio, incluso después de que se hayan eliminado todos los archivos, por lo que para resolver este problema, debes seguir este último paso:
- Vaya a Finder-> Ir.
- Aparecerá un menú desplegable, presione la tecla Opción para hacer visible la opción Biblioteca y aparecerá Biblioteca, haga clic en él mientras presiona la tecla Opción.
Nota: Para abrir la Biblioteca, vaya a Finder->Ir-> Computadora->Biblioteca
- Una vez abierta la carpeta Biblioteca, busque para la carpeta Extensiones.
- En la carpeta Extensiones, busque y elimine todos los archivos de soporte de las aplicaciones eliminadas.
De esta manera , puedes desinstalar aplicaciones maliciosas de tu Mac.
2. Elimine las extensiones no deseadas de su navegador
A veces, las extensiones no deseadas en su navegador también pueden ser la razón de todos los redirectores y secuestradores del navegador. En este paso, analizaremos cómo podemos eliminar extensiones no deseadas de Safari, Chrome y Firefox.
a) Safari:
Para eliminar extensiones no deseadas en Safari, sigue estos pasos:
- Abre Safari. Ahora vaya al menú Safari y haga clic en Preferencias.
- En la pestaña Preferencias, haga clic en Extensiones.
Compruebe todas las extensiones instaladas y desinstale los no deseados.
Cambie el motor de búsqueda predeterminado y la página de inicio:
- Haga clic en Preferencias en el menú Safari.
- Una vez Se muestran las configuraciones avanzadas, desplácese hasta que vea la pestaña Restablecer configuración. Haga clic en la flecha y luego haga clic en Restablecer para configurar el navegador a los valores predeterminados. Ahora vaya a la pestaña General y cambie la página de inicio predeterminada a Google.com respectivamente.
b) Google Chrome: para eliminar extensiones no deseadas en Google Chrome, siga las instrucciones pasos:- Abre Google Chrome y haz clic en el botón del menú principal (tres puntos en línea horizontal). En el menú desplegable, seleccione Más herramientas-> Extensiones.
- En la página de extensiones, obtendrá la lista de extensiones instaladas.
- Desinstale las extensiones no deseadas haciendo clic en el ícono de la papelera al lado de la extensión.
Restablecer Google Chrome a los valores predeterminados:
- Abre Google Chrome y haga clic en el botón del menú principal (tres puntos en línea horizontal). En el menú desplegable, seleccione Configuración.
- Se abrirá una ventana de Configuración de Chrome. Desplácese hasta el final y haga clic en Avanzado.
- Una vez Se muestran las configuraciones avanzadas, desplácese hasta que vea la pestaña Restablecer configuración. Haga clic en la flecha y luego haga clic en Restablecer para configurar el navegador a los valores predeterminados. Ahora vaya a la pestaña General y cambie la página de inicio predeterminada a Google.com respectivamente.
c) Mozilla Firefox
-
- Se abrirá la página Información de solución de problemas, haga clic en Actualizar Firefox ubicado en la esquina superior derecha.
- Se abrirá una nueva ventana para confirmar la acción, haga clic Botón Actualizar Firefox.
- La ventana de Firefox se cerrará y volverá a la configuración predeterminada. Una vez realizado el trabajo, se abrirá la ventana de Firefox con la lista de cosas importadas, haga clic en Finalizar para completar la acción.
- Abre Firefox y escribe about: support en la barra de direcciones. Para deshacerte de las extensiones no deseadas en Mozilla Firefox, sigue estos pasos:
- Ubica tres líneas horizontales en la pantalla de Mozilla Firefox y haz clic en it.
- Elija Complementos.
- En la siguiente pantalla, busque Extensiones en el panel lateral izquierdo.
- Obtendrá el lista de complementos instalados en tu Firefox.
- Puedes desactivar la extensión haciendo clic en la pestaña Desactivar junto a la extensión no deseada.
- Si se te solicita, reinicia el navegador.
Restablecer Firefox
Para actualizar Firefox, sigue estos pasos:
- Ubica tres líneas horizontales en la pantalla de Mozilla Firefox y haz clic en it.
- Abre Firefox y escribe about: support en la barra de direcciones. Para deshacerte de las extensiones no deseadas en Mozilla Firefox, sigue estos pasos:
Ahora que eres un profesional y sabes cómo eliminar ventanas emergentes, secuestradores de navegador y virus de Mac, protege tu Mac tú mismo.
Leer: 0