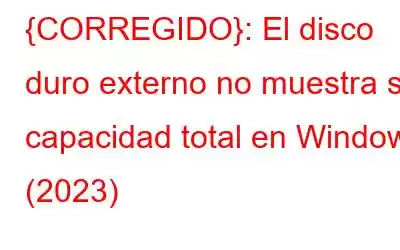¿Su disco duro externo muestra un espacio libre incorrecto cuando lo conecta a su PC con Windows 10? Bueno, según nuestra investigación, este es un problema común para la mayoría de los discos duros como Lacie, Sandisk, Western Digital, Seagate, etc. Cuando conecta su disco duro de 2 TB, muestra solo 500 GB, 200 GB o 32 GB. GB de espacio disponible en tu ordenador. Entonces, ¿por qué sucede esto? ¿Existe alguna manera de restaurar el disco duro externo a su capacidad total? ¡Sigue leyendo para encontrar todas las respuestas!
Aquí hay una captura de pantalla de un usuario de Windows 10 que lucha con el mismo problema en el que su disco duro de 1 TB muestra menos espacio que el real.
¿Por qué el disco duro muestra un espacio libre incorrecto en Windows 10?
Existe una gran cantidad de razones que pueden provocar que el disco duro muestre menos espacio que en una PC con Windows 10.
Estamos compartiendo un lista rápida de métodos de solución de problemas que puede implementar de inmediato para solucionar “el espacio en el disco duro muestra menos que el real”.
Quizás quieras leer: Reparar el problema de que el disco duro externo sigue desconectándose en Windows 10
{FIXED}: El disco duro externo no muestra su capacidad total en Windows (2023)
Para recuperar la capacidad total de su disco duro, siga las instrucciones que se indican a continuación:
MÉTODO 1 = Actualizar el controlador del disco duro externo
En caso de que el controlador de su disco duro no esté actualizado, comenzará a funcionar mal. Uno de estos fallos de funcionamiento provoca que se muestre una capacidad incorrecta cuando se conecta a una PC. Por lo tanto, se recomienda mantener los controladores actualizados. Siga las instrucciones que se mencionan a continuación para reemplazar los controladores defectuosos:
FORMA MANUAL = Usando el Administrador de dispositivos
PASO 1 = Vaya al menú Inicio y haga clic derecho en el mismo. En el menú contextual, busque y haga clic en la opción Administrador de dispositivos.
PASO 2 = Desde la ventana del Administrador de dispositivos, simplemente busque la categoría Controladores de disco y amplíela para ver el disco duro. que muestra menos capacidad que la real. Una vez encontrado, presione el botón Actualizar controlador en el menú contextual.
PASO 3 = Presione la opción "Seleccionar automáticamente para actualizar el software del controlador".
PASO 4 = Sigue las on-s Cree instrucciones para obtener las últimas actualizaciones de controladores para su disco duro externo.
FORMA AUTOMÁTICA: uso de un programa confiable de actualización de controladores para PC con Windows
PASO 1 = Instale Smart Driver Care en su Windows 10 unidades. Es una de las utilidades más populares, confiables y confiables elegidas por varios usuarios de Windows para instalar las últimas actualizaciones masivas de controladores de una sola vez.
PASO 2 = Usando la versión registrada, puede hacer clic en el botón Iniciar escaneo ahora y permitir que el software de actualización de controladores busque controladores obsoletos, incompatibles, faltantes o dañados en su PC.
PASO 3 = Tan pronto como aparezca la lista de controladores obsoletos, simplemente presione el botón Actualizar todo para obtener las últimas versiones de cada controlador de dispositivo defectuoso de una sola vez.
PASO 4 = Según su preferencia, Smart Driver Care comenzará a instalar las mejores actualizaciones de controladores para su(s) dispositivo(s). El software de Windows obtiene las versiones más recientes y compatibles de fuentes confiables.
Compatibilidad: Windows 10, 8.1,8,7 (tanto de 32 bits como de 64 bits). bit) Precio: USD 39,95 (oferta actual) Revisión: Smart Driver Care: herramienta número 1 para actualizar controladores, ayuda y soporte técnico [email protected]
MÉTODO 2 = Formatear el disco duro mediante el símbolo del sistema
El El siguiente método muestra las instrucciones paso a paso para formatear el disco duro mediante la utilidad CMD. Al hacerlo, se eliminarán por completo todos los problemas potenciales que acechan en su disco duro externo y, por lo tanto, se resolverá el problema "el disco duro muestra espacio libre incorrecto en Windows 10".
IMPORTANTE: si está considerando este método, tenga en cuenta que todos sus archivos almacenados /carpetas se eliminarán. Por lo tanto, ¡asegúrese de haber hecho una copia de seguridad de los archivos críticos de antemano!PASO 1 = Inicie la utilidad CMD en su PC y asegúrese de ejecutarla como administrador.
PASO 2 = Escriba diskpart y presione el botón Enter.
PASO 3 = Tan pronto como aparezca la ventana emergente Diskpart en la pantalla, deberá ejecutar otra línea de comando. Simplemente escriba – – list disk y presione el botón Enter.
La ejecución de esta línea de comando garantizará que todas las unidades de disco se enumeren de manera adecuada, incluidas las unidades externas conectadas a su PC.
PASO 4 = Ahora ubique el disco duro que muestra el espacio libre incorrecto en Windows 10 y escriba la línea de comando: seleccione el disco 1 (donde 1 es el disco externo que desea formatear).
PASO 5 = Ahora simplemente escriba limpiar y presione el botón Enter para iniciar el proceso de limpieza de todos los datos en el disco duro seleccionado.
PASO 6 = Además, escriba crear partición primaria y presione Enter ¡botón otra vez!
PASO 7 = Ejecute otra línea de comando escribiendo format fs=ntfs (o escriba exfat si ese es el formato del sistema de archivos). ¡Presiona el botón Enter!
No olvides asignar una nueva letra de unidad a la partición recién creada. Escribe asignar y haz clic en el botón Entrar.
Quizás quieras leer: Cómo reformatear el disco duro externo en Windows y Mac
MÉTODO 3 = Actualizar el firmware del disco duro externo
Asegúrese de verificar la versión del firmware de su disco duro y, si está desactualizado, simplemente actualícelo con la versión más reciente y compatible para deshacerse del espacio en el disco duro que muestra menos del real. Todo lo que necesitas hacer es:
PASO 1 = Conecta tu disco duro externo a tu computadora y ve al menú Inicio. Simplemente, haga clic derecho para seleccionar y abrir el Administrador de dispositivos.
PASO 2 = Ubique la categoría Controladores de disco y haga doble clic para expandirla en la ventana del Administrador de dispositivos. Simplemente, haga clic derecho en el disco duro que muestra menos capacidad que la real y seleccione Propiedades. En el menú emergente, navegue hasta la pestaña Detalles > seleccione ID de hardware en la sección Propiedad.
Ahora que conoce los detalles de la versión del firmware. Navegue al sitio web oficial del fabricante de su disco duro externo y busque la última actualización. Alternativamente, ¡puedes pedir ayuda a través de su sección de Soporte!
Quizás quieras leer: Cómo recuperar fotos borradas del disco duro externo
¿Cómo recupero datos después de arreglar un problema? ¿El disco duro externo no muestra su capacidad total en Windows?
La mayoría de los usuarios se han quejado de la pérdida de datos valiosos después de deshacerse del molesto error. En caso de que no tenga una copia de seguridad a mano, descargue Advanced Disk Recovery, un software confiable de recuperación de archivos para que los usuarios de Windows recuperen archivos/carpetas perdidos, faltantes, formateados o eliminados accidentalmente almacenados en el disco duro.
< p data-eventsource="DownloadNow_post_button">Precio: Gratis/$39,95 por mes (después del descuento) Tamaño del archivo: 4,4 MB Compatibilidad: Windows 10, 8.1, 8, 7, Vista y XP (tanto de 32 bits como de 64 bits)
Simplemente instale el software > presione el botón Iniciar escaneo ahora > deje que Advanced Disk Recovery busque todos los datos faltantes. Seleccione el escaneo deseado Modo de búsqueda desde Quick Scan y Deep Scan. Una vez que muestre una lista de archivos/carpetas > marque los que desea restaurar y haga clic en el botón Recuperar.
IMPORTANTE: mientras recupera archivos, asegúrese de seleccionar una ubicación diferente de la lugar donde perdiste tus archivos en primer lugar.Lea la reseña completa: Recuperación avanzada de disco: utilidad para recuperar datos perdidos
¡Esto fue todo por hoy! Espero que hayas podido restaurar el disco duro externo a su máxima capacidad. Si tiene algún problema, ¡háganoslo saber en la sección de comentarios a continuación!
PRÓXIMA LECTURA:
- Mi disco duro externo es lento y no responde
- Cómo Para reparar el disco duro externo que no se muestra en Windows
- Cómo borrar y formatear un disco duro externo en Mac y Windows
Leer: 0