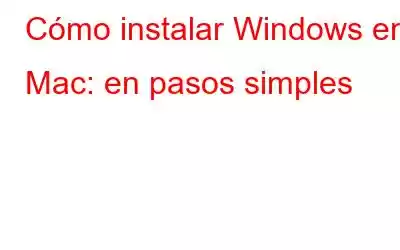Windows y macOS son los dos sistemas operativos más populares de todos los tiempos. Pero si te preguntamos cuál es mejor entre Windows VS macOS, la mayoría de usuarios tendrán opiniones diferentes, e incluso después de horas de debate, no podremos llegar a una conclusión. ¿No es así?
¿Pero qué pasa si quieres lo mejor de ambos mundos? ¿Se pregunta cómo instalar Windows en Mac? ¡Sí, eso es muy posible! Windows se puede operar en su dispositivo Mac a través del Asistente Boot Camp. Boot Camp es una de las herramientas de utilidad de Apple que te permite instalar el sistema operativo Windows en tu Mac. Una vez que obtenga Windows en Mac usando el Asistente Boot Camp, podrá cambiar fácilmente entre los dos sistemas operativos según sus necesidades y requisitos.
Lea también: ¿Por qué debería instalar Windows en Mac?
En esta publicación, cubrimos una guía paso a paso sobre cómo instalar Windows en Mac en pasos rápidos y sencillos.
¿Qué es Boot Camp?
Boot Camp es una de las utilidades integradas de Apple más útiles que le permite instalar Windows en Mac de forma rápida y sencilla. El Asistente Boot Camp se almacena en la carpeta Aplicaciones> Utilidades en macOS.
Con la ayuda del Asistente Boot Camp, puedes instalar fácilmente Windows en macOS y alternar entre los dos. sistemas operativos cuando quieras. Boot Camp crea una partición separada en la unidad de disco de Mac para instalar y ejecutar Windows. Por lo tanto, no supondrá ninguna carga para la velocidad y el rendimiento de su Mac, y ambos sistemas operativos pueden ejecutarse simultáneamente en su máquina sin ningún esfuerzo.
El Asistente Boot Camp lo guiará a través del resto de la instalación. proceso, en cada paso. Una vez que se completa el proceso de instalación, puedes cambiar fácilmente entre los dos sistemas operativos simplemente reiniciando tu dispositivo.
Aunque, ¡aquí tienes un problema! Tanto Windows como macOS se ejecutarán en su máquina como sistema operativo independiente y no podrá transferir ninguno de sus datos entre los sistemas.
Comencemos.
Primeros pasos : Cosas que hacer
Antes de usar el Asistente Boot Camp en Mac, aquí hay algunas cosas que debes considerar antes de instalar Windows en Mac para preparar tu dispositivo.
Requisitos del sistema y Compatibilidad
Para asegurarse de que el proceso de instalación no se vea obstaculizado, verifique la compatibilidad de su dispositivo y los requisitos mínimos del sistema. Windows 10 es compatible con los siguientes modelos de Mac:
- MacBook (2015 y posteriores)
- MacBook Pr o (2012 y posteriores)
- MacBook Air (2012 y posteriores)
- iMac (2012 y posteriores)
- Mac Mini (2012 y posteriores)
Entonces, en caso de que intentes instalar Windows en Mac en cualquiera de las versiones anteriores, puede que no tenga suerte aquí.
Libere espacio de almacenamiento
Antes de iniciar el proceso de instalación, simplemente limpie su disco duro para asegurarse de que haya al menos 55 GB de almacenamiento libre. espacio en tu dispositivo.
Dirígete a la carpeta "Aplicaciones", desinstala todos los elementos que ya no uses. Vacía la papelera, revisa detenidamente la carpeta “Descargas” y elimina todos los archivos que no sean importantes para liberar espacio de almacenamiento en tu dispositivo.
Lee también: ¿Cómo desfragmentar una Mac? ¿Las Mac necesitan desfragmentación?
Aunque, si no quieres perder un par de horas limpiando manualmente tu dispositivo, puedes descargar e instalar la herramienta Disk Clean Pro en tu Mac. Disk Clean Pro es una de las mejores aplicaciones de limpieza y optimización para Mac que elimina archivos basura, archivos de caché, archivos de registro de usuario, archivos redundantes y otros datos obsoletos de su dispositivo.
Todo lo que necesita hacer es Instala la herramienta Disk Clean Pro en tu Mac. Inicie la aplicación.
Ejecute el análisis. Siéntese y relájese hasta que la herramienta haga el trabajo y recupere gran cantidad de espacio de almacenamiento libre en su dispositivo eliminando elementos no deseados.
Copia de seguridad tu dispositivo
Y lo más importante, no olvides hacer una copia de seguridad de tus archivos y datos importantes antes de usar el Asistente Bootcamp.
Aquí tienes un paso a paso Guía de pasos para hacer una copia de seguridad de su dispositivo Mac a través de Time Machine, iCloud y utilizando una herramienta de copia de seguridad en línea de terceros.
Por lo tanto, crear una copia de seguridad minimizará el riesgo de perder datos y archivos importantes en caso de que algo falle. fuera de lugar.
¿Cómo instalar Windows en Mac usando Boot Camp?
Paso 1: Obtenga el archivo ISO de Windows
Visite la página web de Microsoft para descargar el Archivo de imagen de disco de Windows 10.
Dirígete al menú "Seleccionar edición" y toca "Windows 10".
Toca "Confirmar" para continuar.
Seleccione el idioma de instalación y presione el botón “Confirmar”.
Descargue la versión de 64 bits del archivo ISO de Windows y guárdelo en su Mac.
Lea también: ¿Cómo crear un USB de arranque para instalar Windows?
Paso 2: inicie Boot Camp Assistan t
El siguiente paso para instalar Windows en Mac es utilizar el Asistente Boot Camp. Esto es lo que debes hacer.
Abre Aplicaciones Mac> Utilidades.
Toca la opción “Asistente Boot Camp”.
Tan pronto como se inicie el Asistente Boot Camp en su dispositivo, localizará automáticamente el archivo ISO de Windows que descargó en el paso anterior.
Lea también: Cómo eliminar una partición Boot Camp de Windows de Mac ?
Paso 3: Crear una partición
El siguiente paso en el proceso de instalación es crear una partición separada en su Mac para ejecutar y operar el sistema operativo Windows.
Una vez que la instalación esté a punto de comenzar y su dispositivo se reinicie, su Mac mostrará un mensaje para confirmar dónde desea instalar Windows.
Seleccione la opción "Partición Boot Camp" y presione "Formatear". ".
Paso 4: El proceso de instalación
Después de configurar todo, el proceso de instalación comenzará en cualquier momento. Entonces, ahora todo lo que necesita hacer es seguir las instrucciones en pantalla que aparecen en el asistente. Siga los pasos que se mencionan a continuación en el mismo orden para instalar Windows en Mac usando el Asistente Bootcamp.
- Seleccione el archivo ISO de Windows. Presiona el botón “Instalar”.
- Elige el idioma que desees y toca “Instalar ahora”.
- Ingresa el producto y si no tiene la clave de producto de Windows, seleccione la opción “No tengo la clave de producto”.
- Seleccione la edición de Windows 10 si desea instale Windows 10 Pro o Windows Home Edition.
- Haga clic en Unidad 0 Partición X: BOOTCAMP y presione el botón SIGUIENTE.
- El proceso de instalación comenzará en breve.
- Ingrese el nombre de usuario y la contraseña de su cuenta de Windows cuando se le solicite.
- Y eso es ¡Compruébelo, muchachos!
Paso 5: reinicie su Mac
Después del proceso de instalación, reinicie su Mac. Cada vez que reinicie su máquina, de forma predeterminada se iniciará en macOS. Para cambiar al sistema operativo Windows, presione la tecla de opción mientras inicia Mac. Seleccione la unidad "Bootcamp" para cargar el sistema operativo Windows en Mac.
Bueno, así es como puede usar el Asistente Bootcamp para instalar Windows en Mac y cambiar entre los dos sistemas operativos simultáneamente en una máquina.
Preguntas frecuentes
¿Puedes instalar Windows en una Mac?
Sí, puedes instalar el sistema operativo Windows en una Mac usando t El asistente del Boot Camp. Puede encontrarlo en la carpeta Aplicación> Utilidad de Mac.
¿Cómo descargo Windows en mi Mac 2020?
Puede seguir el conjunto de pasos mencionado anteriormente para descargar el sistema operativo Windows en Mac. Con la ayuda del Asistente Boot Camp, ambos sistemas operativos se pueden instalar en tu Mac y puedes cambiar fácilmente entre los dos sistemas operativos.
¿Cómo puedo instalar Windows en mi Mac de forma gratuita?
Puedes instalar Windows en Mac usando la utilidad incorporada de Apple, el Asistente Boot Camp. El Asistente Boot Camp lo seguirá durante todo el proceso de instalación y le permitirá instalar Windows en macOS de forma gratuita.
Bueno, esto concluye nuestra guía sobre cómo instalar el sistema operativo Windows en Mac. ¿Te resultó útil esta publicación? Para cualquier otra consulta o ayuda, ¡no dudes en pulsar el cuadro de comentarios!
Leer: 0