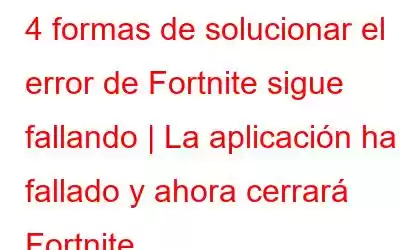¿Frustrado por el problema de bloqueo de Fortnite? ¿Está buscando una solución para Fortnite: la aplicación falló y ahora se cerrará?
Bueno, en esta publicación discutiremos diferentes métodos para solucionar el problema. Puede probar estas soluciones una por una y encontrar la solución adecuada para usted.
Navegación rápida
Lanzado por Epic Games en 2017, Fortnite es un videojuego muy popular. Pero recientemente, algunos jugadores han informado que enfrentan problemas de bloqueo de Fortnite en sistemas Windows. Entonces, si usted también está siendo expulsado de Fortnite y la aplicación falló y ahora cerrará Fortnite, esta publicación es para usted.
Formas rápidas de solucionar problemas de bloqueo de Fortnite que pueden ocurrir durante el inicio, el inicio o después de la actualización
Método 1: actualizar el controlador de gráficos
Un controlador corrupto, desactualizado y defectuoso no solo causa errores BSOD sino que también provoca fallas en Fortnite. Por lo tanto, si Fortnite sigue funcionando y falla después de una actualización o durante el inicio, le sugerimos que actualice el controlador de gráficos.
Nota: Los controladores se pueden actualizar a través del Administrador de dispositivos a la antigua usanza o mediante una utilidad de actualización de controladores.
Aquí explicaremos las formas automáticas y manuales de actualizar los controladores.
Forma automática de actualizar los controladores mediante – Driver Updater (Optimizador avanzado del sistema)Para actualizar el controlador de gráficos, de forma automática, siga los pasos a continuación:
1 . Descargue, instale y ejecute el Optimizador avanzado del sistema
2. Haga clic en Optimizadores de Windows > Actualizador de controladores > ejecute el análisis
3. A continuación, actualice el controlador de gráficos y luego reinicie el sistema.
Nota: Con la versión de prueba, solo puede actualizar un puñado de controladores. Para actualizar todo de una vez, tendrás que actualizar a la versión Pro.
Ahora comprueba si aún te enfrentas a Fortnite, la aplicación se ha bloqueado y ahora cerrará el mensaje de error.
Alternativamente, si no desea utilizar el producto, puede seguir estos pasos manuales.1. Presione Windows + R
2. Escriba devmgmt.msc > Ok
3. Aquí, haga doble clic en Adaptadores de pantalla para mostrar todos los controladores
4. Haga clic derecho en el controlador de gráficos> Actualizar controlador> haga clic en Buscar automáticamente el software del controlador actualizado a nd instrucciones en pantalla de seguimiento
5. Una vez instalada la actualización disponible, reinicie el sistema y luego ejecute Fortnite; el iniciador de juegos épico ya no fallará.
Nota: si Fortnite continúa fallando, le sugerimos desinstalar y reinstalar el controlador de gráficos. Para desinstalar, haga doble clic en Adaptadores de pantalla> seleccione el controlador> Desinstalar dispositivo. Luego, reinicie el sistema y ejecute Fortnite, el controlador se reinstalará automáticamente.
Método 2: detener el overclocking < br />
Para mejorar la velocidad de juego, si overclockeas tu CPU, es posible que tengas problemas de fallas en Fortnite. Para resolver esto, necesitaremos detener el overclocking y configurar la velocidad de la CPU al valor predeterminado. Para aprender cómo hacerlo, siga los pasos que se explican a continuación:
1. Reinicie el sistema y presione F2 antes de ver el logotipo de Windows para ingresar al BIO
Nota: Para ingresar al BIOS generalmente usamos F2 y la tecla Supr, pero en ciertos sistemas es diferente. Por lo tanto, te sugerimos revisar el mensaje en la pantalla donde ves el logo para saber la clave correcta.
2. Dirígete a la pestaña Avanzado > Rendimiento > Opción Overclocking > Desactivar Overclocking
3. Guarde los cambios y cierre BIOS
4. Reinicie el sistema y luego intente ver Fortnite; ya no debería enfrentar problemas de bloqueo de la aplicación cuando juegue Fortnite.
Método 3: cambie la configuración del registro
Si Intentó actualizar el controlador y deshabilitó el overclocking, pero el problema persiste. Cambie algunas configuraciones de registro. Para hacerlo, siga los pasos a continuación:
1. Abra la ventana Ejecutar presionando Windows + R
2. Escribe regedit > Ok
3. Primero, cree una copia de seguridad de las claves de registro. Para hacerlo, haga clic en Archivo > Exportar > elija la ubicación donde desea almacenar la copia de seguridad. Se sugiere hacerlo como medida de precaución.
4. Navegue a: HKEY_LOCAL_MACHINE\SYSTEM\CurrentControlSet\Control\GraphicsDrivers
5. Ahora haga clic derecho en el espacio presente en el panel derecho. En el menú contextual, seleccione Nuevo > Valor QWORD (64 bits). Nombra el nuevo valor como TdrLevel.
6. A continuación, haga doble clic en TdrLevel (el nuevo valor que acaba de crear) y establezca los datos del valor en 0.
7. Una vez hecho esto, salga del Editor del Registro y reinicie el sistema.
Ahora intenta ejecutar Fortnite; ya no deberías tener problemas de bloqueo al jugar a Fortnite. .
Método 4: editar la configuración de gráficos
Incluso después de aplicar todas las correcciones explicadas anteriormente, si Fortnite sigue fallando en su PC con Windows, necesitas cambiar la configuración de gráficos. Para hacerlo, siga los pasos a continuación:
1. Presione Windows + I
2. Haga clic en Facilidad de acceso
3. Seleccione Pantalla en el panel derecho > Configuración de pantalla adicional
4. Ahora, en la sección Escala y diseño > Resolución > seleccione la resolución recomendada haciendo clic en la flecha hacia abajo.
Una vez hecho esto, intente ejecutar Fortnite; el iniciador de juegos de Epic ya no debería fallar.
Esto es todo, esperamos que con estas 4 soluciones principales puedas resolver Fortnite, la aplicación falló y ahora cerrará el mensaje de error en Windows. Además de esto, estas 4 mejores correcciones también ayudarán a resolver que Fortnite sigue fallando después de la actualización, al inicio o al iniciarse. Háganos saber qué paso funcionó para usted en la sección de comentarios.
Preguntas frecuentes: Fortnite sigue fallando en la PC
¿Por qué mi Fortnite falla?
Fortnite, el juego desarrollado por Epic Games, puede fallar debido a la CPU overclocking, controlador desactualizado, configuración de pantalla incorrecta u otra cosa. La forma más sencilla de saber si Fortnite tiene problemas o si el sistema tiene algunos problemas es intentar ejecutar otro juego. Si también falla, entonces es necesario modificar la configuración de su sistema como se explica en la publicación sobre cómo solucionar el problema de Fortnite.
¿Por qué mi Fortnite sigue fallando en PS4 2021?
Fortnite puede ser el mejor juego, pero también tiene sus problemas. Si Fortnite falla en PS4, entonces podría considerar actualizar el firmware. Sin embargo, si esto no ayuda, intente realizar un reinicio completo del software de Fortnite.
¿Cómo soluciono el bloqueo de Fortnite al iniciar?
Para solucionar el bloqueo de Fortnite al iniciar, intente actualizar el controlador de gráficos, cambie la configuración de gráficos, desactive el overclocking y siga los pasos explicados en la publicación. arriba.
¿Por qué Fortnite sigue fallando al iniciar?
A menudo, cuando el juego y el controlador están desactualizados, es posible que te enfrentes a problemas de fallas de Fortnite durante el inicio. Para solucionarlo, primero actualice el juego y luego el controlador de gráficos. Esto ayudará a resolver el problema.
Leer: 0