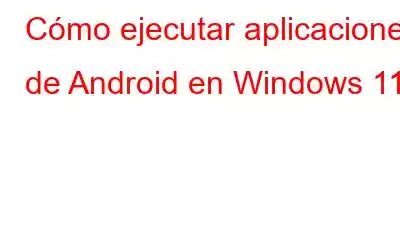¿Tienes curiosidad por saber si puedes ejecutar aplicaciones de Android en tu PC con Windows 11? Bueno, parece que nuestros sueños finalmente se han hecho realidad. Puede ejecutar fácilmente aplicaciones de Android en Windows 11 sin utilizar software ni emuladores de terceros. Al utilizar la aplicación "Amazon Appstore" en Windows, puede obtener acceso a sus aplicaciones y juegos favoritos. Microsoft finalmente lanzó una nueva actualización que le permite usar Amazon Appstore en su PC para buscar e instalar aplicaciones de Android desde un catálogo seleccionado. Aunque aquí hay un problema. Por ahora, esta función solo está disponible en los Estados Unidos.
Bueno, llámelo la magia de la tecnología que nos acerca mucho más a la búsqueda de nuevas aplicaciones y herramientas en nuestro dispositivos. Ya sea su teléfono inteligente o su PC con Windows, seguramente no podemos resistirnos a usar las aplicaciones. En esta publicación, analizaremos cómo ejecutar aplicaciones de Android en Windows 11.
Comencemos.
Lea también: Aplicaciones de Android en Windows 11: ¿Qué tan útiles serán? ¿Cuáles son?
Requisitos mínimos del sistema para usar aplicaciones de Android en Windows 11
Fuente de la imagen: Microsoft
Aquí Estos son los requisitos mínimos del sistema que se deben cumplir para ejecutar aplicaciones de Android en Windows 11:
- Procesador: Intel Core i3 o posterior/AMD Ryzen 3000 o posterior/Qualcomm Snapdragon 8c o posterior.
- RAM: 8 GB o más. (se recomiendan 16 GB)
- Tipo de almacenamiento: Unidad de estado sólido (SSD).
- Arquitectura: x64 o ARM64.
- Tarjeta gráfica compatible con Direct X 12 o más tarde.
Cómo ejecutar aplicaciones de Android en Windows 11
Una vez que se haya asegurado de que su PC cumpla con los requisitos mínimos del sistema, el siguiente paso es configurar la aplicación Amazon Marketplace en su dispositivo. Además, antes de continuar, asegúrese de estar utilizando la última versión de Windows 11. Por lo tanto, compruebe de antemano si hay actualizaciones del sistema operativo disponibles.
¿Está todo en su lugar? Comencemos.
Lea también: Las mejores aplicaciones de reproductor de video para Android para 2022 (gratuitas y de pago)
Paso 1: habilite la virtualización de hardware
Para ejecutar aplicaciones de Android en Windows 11, debe habilitar la función de virtualización de hardware a través del Administrador de tareas. Windows 11 ejecuta las aplicaciones de Android en una máquina virtual y, por lo tanto, debe habilitar la opción de virtualización de hardware en su dispositivo.
Presione la combinación de teclas Control + Shift + Escape para iniciar Aplicación Administrador de tareas. Ahora, cambie a la pestaña "Rendimiento" para ver si la virtualización está "Habilitada".
Si La virtualización no está habilitada de forma predeterminada, puede visitar este enlace para habilitar la virtualización de hardware en Windows 11.
Lea también: Clasifique las mejores aplicaciones de Android de todos los tiempos (gratuitas/de pago)
Paso 2: Descargar el subsistema de Windows para Android
Visite este enlace para descargar el sistema de Windows para Android.
Instale la aplicación Windows Subsystem para Android en su PC para que su sistema esté listo para ejecutar aplicaciones de Android.
Paso 3: use la aplicación Amazon Market Place en su PC con Windows 11
Aquí viene el paso final. Instale la aplicación “Amazon App Store” desde Microsoft Store.
Toque el icono de búsqueda ubicado en la barra de tareas, escriba “Microsoft Store” y presione Enter para iniciar la aplicación.
En En la biblioteca de Microsoft Store, busque “Amazon App Store”. Presiona el botón "Instalar" para descargar la aplicación.
Presiona el botón "Configurar" y luego sigue las instrucciones en pantalla para completar el proceso de instalación.
Una vez que la aplicación Amazon App Store se haya instalado en su dispositivo, aparecerá en el menú Inicio. Inicie la aplicación para comenzar.
Ahora, debe registrarse con su ID de Amazon. Si no tienes una cuenta de Amazon, crea una nueva para ejecutar aplicaciones de Android en Windows 11.
¡Y listo! En el momento en que inicie sesión, tendrá acceso a una amplia variedad de aplicaciones y juegos que puede ejecutar en su PC con Windows 11. Navega por la biblioteca de aplicaciones y realiza una búsqueda rápida para comenzar a usar tus aplicaciones Android favoritas en Windows.
Selecciona cualquier aplicación y luego presiona el botón "Instalar". Una vez que se haya instalado la aplicación, toque "Abrir" para iniciar la aplicación en su dispositivo.
Entonces, sí, no tiene que esperar más. Instale todas sus aplicaciones de Android favoritas desde Amazon Marketplace. Todas las aplicaciones instaladas se pueden encontrar en el menú Inicio. Incluso puedes fijar tus aplicaciones favoritas en la barra de tareas para acceder rápidamente.
¿Cómo descargar aplicaciones en Windows 11?
¿No puedes encontrar una aplicación específica en Amazon App Store? Bueno, sí, esto seguramente puede suceder ya que Amazon Marketplace solo presenta un conjunto limitado de opciones. ¡No te preocupes! Una forma alternativa de ejecutar aplicaciones de Android en Windows 11 es mediante la descarga. Bueno, la descarga es el proceso para instalar una aplicación en formato APK. Transfiere los archivos entre dos dispositivos locales, una computadora personal y un dispositivo Android. Al descargar una aplicación, puedes evitar la App Store y los ins. alta cualquier aplicación en su dispositivo. Esto es lo que debes hacer.
Inicia la aplicación Microsoft Store en tu dispositivo. Busque la aplicación "Herramientas WSA". Pulsa el botón "Obtener" para instalarlo en tu PC con Windows 11.
Ahora, el paso es descargar el archivo APK de la aplicación. Para hacerlo, puede visitar una fuente confiable como APK Pure o APK Mirror.
Después de descargar el archivo APK, inicie la aplicación WSA Tools en su dispositivo. Toque el botón "Seleccionar APK". Busque la ubicación del archivo APK almacenado en su PC.
Presione el botón “Instalar” para descargar la aplicación en su dispositivo.
Una vez finalizado el proceso de instalación, la aplicación se fijará automáticamente al menú Inicio.
Conclusión
Entonces, amigos, Con esto concluye nuestra guía sobre cómo ejecutar aplicaciones de Android en Windows 11. Windows 11 hace que sea mucho más fácil ejecutar y usar aplicaciones de Android en su dispositivo. ¿Cuál es tu aplicación o juego de Android favorito? ¡No dudes en compartir tus pensamientos en el espacio de comentarios! Síguenos en las redes sociales – .
Leer: 0