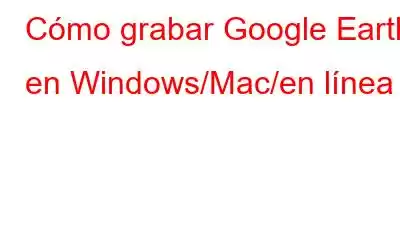Es literalmente un mundo pequeño. ¿Se pregunta a qué nos referimos?
Si lo que aspira es viajar por todo el mundo, es posible que no necesite gastar cientos o miles de dólares en su billete de viaje. En cambio, una plataforma como Google Earth puede satisfacer sus deseos de trotar el mundo. Todo lo que tendría que hacer es ingresar la ubicación y tendrá una vista panorámica virtual de esa ubicación.
Por supuesto, eso todavía no será equivalente a estar físicamente en el destino de tus sueños. Pero supongamos que desea ofrecer un recorrido virtual por el destino de sus sueños a un amigo o familiar suyo en Google Earth porque es allí donde todos se dirigirán de vacaciones en un futuro cercano. ¿Cómo capturarías un vídeo de Google Earth?
¿Por qué querrías grabar un vídeo de Google Earth?
A continuación se muestran un par de situaciones de la vida real en las que quizás quieras grabar un vídeo de Google Earth:
Escenario # 1:
Un amigo tuyo vive en otra ciudad (o incluso país) y también visita tu localidad por primera vez en una semana. ¿Quiere saber cómo es tu localidad? En teoría, es una localidad decente con parques, apartamentos de varios pisos, algunas casas elegantes independientes, tiendas de comestibles, un par o más de estaciones de metro y mucho más.
Incluso tienes cerca un parque acuático, un museo y una sala de exposición de superdeportivos (por cierto, tu amigo es un fanático de los superdeportivos). Ahora, en lugar de contarle todo esto a través de una simple llamada telefónica o incluso una videollamada que probablemente le daría una visión limitada de lo que puede esperar, ¿qué tal si le das un recorrido virtual por tu localidad grabando un video de Google Earth? . Podrías:
- Enviar vídeos 2D o 3D de una variedad de lugares de su interés (por ejemplo, la sala de exposición de superdeportivos).
- Muéstrale la distancia exacta desde la estación de metro hasta tu casa.
- Marque los distintos parques donde puede ir a correr temprano en la mañana.
Escenario n.° 2:
(ii) Usted y sus amigos han planeado un viaje a una estación de montaña donde todos visitarán algunos sitios populares y visitarán algunos puntos de referencia notables, y luego todos se dirigirán a una caminata por la montaña. Ya ha estado en el lugar antes, por lo que sabe dónde alojarse, qué es importante visitar y la ruta exacta de la caminata. Ahora, junto con un itinerario, puedes hacer un breve vídeo que enumere todos los lugares, paradas y rutas y compartirlo con tus amigos.
Cómo grabar Google Earth en Windows/Mac/en línea
¿Cómo utilizar la grabadora integrada de Google Earth para capturar vídeos de Google Earth?
1. Abra Google Earth en un navegador y luego descargue Google Earth en el escritorio.
2. Ejecute el archivo de instalación y siga las instrucciones en pantalla.
3. En la parte superior izquierda, en el cuadro de búsqueda, ingrese la ubicación cuyo recorrido desea realizar.
4. Después de haber ingresado la ubicación y seleccionarla, haga clic en el ícono Grabar un recorrido como se muestra en la captura de pantalla a continuación.
5. Incluso puedes usar el botón del micrófono en la parte inferior izquierda para grabar audio también.
6. Durante la grabación, puede cambiar a varios lugares.
7. Una vez que esté satisfecho con su grabación, puede hacer clic en el mismo botón para detenerla.
8. Si desea guardar su grabación localmente en su computadora, haga clic en el ícono Guardar que puede encontrar en el centro de control.
Cómo utilizar una utilidad de terceros para grabar vídeos de Google Earth
En esta sección, le diremos cómo puede grabar fácilmente vídeos de Google Earth en Windows y Mac utilizando terceros. -party herramientas de grabación de pantalla –
Cómo grabar videos de Google Earth en Windows usando una herramienta de grabación de pantallaPuedes descargar una aplicación de grabación de pantalla como Advanced Screen Recorder, que es una de las mejores utilidades de grabación de pantalla para Windows. En primer lugar, la interfaz es simplista y se puede entender rápidamente. Estas son algunas de las características notables de Advanced Screen Recorder.
- Puedes elegir grabar cualquier región de la pantalla. Gracias a múltiples modos de grabación de pantalla.
- Graba vídeos en alta calidad. Más específicamente, puedes grabar vídeos 4K sin problemas.
- Obtenga un control total del audio en su grabación de video. Puede elegir si desea utilizar el sonido de su computadora o el sonido usando su micrófono.
- Un panel completo pero fácil de usar desde el que puedes acceder e incluso administrar todos tus videos grabados.
- Agregue marcas de agua a sus videos grabados. Digamos que usted es un educador que ha demostrado brillantemente un recorrido virtual, puede agregar una marca de agua para que nadie más pueda robar su creatividad.
- División automática y parada automática de la grabación cuando el vídeo alcanza una duración, un tiempo o un tamaño determinados.
1. Descargue, ejecute e instale Advanced Screen Recorder.
2. Seleccione la región que desea grabar. Suponiendo que Google Earth está abierto en un navegador ubicado a la derecha, puede elegir la opción Seleccionar ventana que inmediatamente enfocará la ventana del navegador.
3. Para mejorar aún más su video de Google Earth y agregar voces en off durante la grabación, puede optar por eliminar los sonidos del sistema, como los clics del mouse, y simplemente grabar el sonido que sale de su micrófono.
4. ¿Desea detener automáticamente o dividir automáticamente después de que la grabación de video alcance un tiempo o tamaño determinado? Haga clic en el icono de hamburguesa en la parte superior y seleccione Parada automática o División automática.
Especifique el tamaño, el tiempo, etc., como se muestra en la siguiente captura de pantalla.
5. Una vez que tenga la configuración que desee, haga clic en el botón Grabar de color rojo.
6. Incluso puedes optar por pausar la grabación en el medio, por ejemplo, cuando estás cambiando de ubicación en Google Earth y no quieres que eso se vea en la grabación, y luego reanudarla más tarde.
7. Una vez que haya terminado, haga clic en el botón rojo para detener la grabación.
Tenga en cuenta: el panel de Advanced Screen Recorder es un lugar donde puede acceder a todas sus grabaciones. Y, en caso de que desee mover sus grabaciones a otra ubicación, el panel lo llevará a la ubicación original de la grabación, desde donde puede cortar/pegar o copiar/pegar la grabación en otra ubicación.
¿Quieres profundizar en esta maravillosa herramienta? Aquí hay una publicación que vale la pena revisar. Aquí encontrará una guía completa sobre cómo puede utilizar esta herramienta para obtener el máximo beneficio, cuáles son sus características y precios.
Cómo grabar vídeos de Google Earth en Mac usando una herramienta de grabación de pantallaAl igual que Windows, si eres usuario de Mac, puedes capturar fácilmente vídeos de Google Earth. Nuevamente, le recomendamos que instale una utilidad de grabación de pantalla para Mac. EaseUS RecExperts para Mac es una de las mejores utilidades de grabación de pantalla para Mac. Estas son algunas de sus características destacadas:
- Graba cualquier región de la pantalla.
- Graba varias pantallas simultáneamente.
- Obtenga control total del sonido de su computadora y del micrófono (cualquiera que esté usando para grabar video).
- Programar grabación au Tomamáticamente.
- División y parada automáticas.
1. Descargue, ejecute e instale EaseUS RecExperts para Mac.
2. Seleccione la ubicación en Google Earth cuyo video desea grabar.
3. Seleccione la región que desea grabar en Mac y modifique la configuración de audio a su gusto.
4. Haga clic en el botón de grabación de color naranja.
5. Seleccione la configuración de audio deseada.
6. Incluso puedes utilizar las funciones de división automática y parada automática.
7. Una vez que la grabación sea de su agrado, haga clic en el ícono Detener.
¿Cómo grabar Google Earth en línea?
Existen varias herramientas en línea que le permiten grabar pantallas en línea; sin embargo, Apowersoft es una grabadora en línea gratuita que puede realizar el trabajo de grabación. Vídeo de Google Earth de la mejor manera posible.
1. Navegue a la página de grabación de pantalla en línea gratuita.
2. Haga clic en Iniciar grabación
3. Descarga y ejecuta el lanzador.
4. Seleccione la región que desea grabar y la calidad que desea.
5. Elige el sonido, en caso de que quieras grabar una voz en off mientras capturas el vídeo de Google Earth.
6. Haga clic en el botón Rec de color rojo para comenzar a grabar.
7. Puede reproducir/pausar mientras graba el vídeo.
8. ¿Deseas anotar? Marque el punto de referencia exacto que desea mostrarle a su familia (el lugar donde todos se reunirán positivamente y se tomarán selfies), el Grabador de pantalla en línea gratuito de Apowersoft incluso le permite hacerlo también.
9. Haga clic en el botón detener para detener la grabación.
ConclusiónEso es todo, el mundo está en tus manos. Adelante, muéstrale al mundo el lugar que te encantaría explorar o has explorado con la ayuda de vídeos grabados de Google Earth. Si te encantó lo que leíste, compártelo con tus amigos, familiares y colegas que tienen el mismo gusto por los viajes y el mismo amor por los lugares que tú. Para obtener más contenido de este tipo, sigue leyendo WeTheGeek.
Preguntas frecuentes –P1. ¿Existe alguna forma de grabar Google Earth?
Existen varias formas de grabar vídeos de Google Earth. Puede usar la grabadora incorporada de Google Earth Pro o puede usar utilidades de grabación de pantalla como la Grabadora de pantalla avanzada (Windows), EaseUS RecExperts (Mac) y la recuperación de pantalla en línea gratuita de Apowersoft. pedido (en línea).
P2. ¿Cómo guardo un vídeo grabado en Google Earth?
Cualquiera de las plataformas que hemos analizado en esta publicación, ya sea el grabador de pantalla integrado de Google Earth, las utilidades de grabación de pantalla o Mac y Windows o el grabador de pantalla en línea, Todos te permiten guardar tu video grabado en el destino que desees. En Advanced Screen Recorder, puede encontrar el video grabado en el panel, desde donde puede ir directamente a la ubicación guardada e incluso elegir el formato deseado también.
Leer: 0