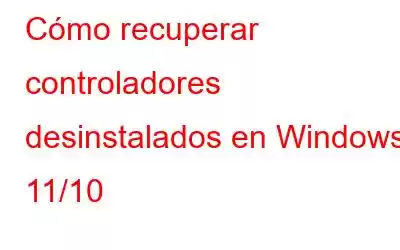Un controlador de dispositivo es una utilidad que le indica a su sistema operativo y a otras aplicaciones cómo utilizar una pieza de hardware. El Bluetooth, el mouse, el teclado, los auriculares y cada pieza de hardware de su computadora tienen un controlador específico. Pero, ¿qué pasa si borras accidentalmente un controlador? Quizás te preguntes: "¿Por qué haría eso?"
Digamos que tenía problemas con su tarjeta de sonido y, para solucionar el problema, decidió eliminar los controladores relacionados. Sin embargo, eliminaste accidentalmente los controladores equivocados. O, supongamos que su computadora falló y perdió un montón de controladores importantes, por lo que su dispositivo no funciona como debería.
¿Cómo recuperarías ahora los controladores eliminados en tu PC con Windows? Suena como una situación imposible, ¿no? ¿Qué tal si te decimos que hay esperanza? Continúe leyendo mientras analizamos algunas de las mejores formas de restaurar controladores eliminados en su PC con Windows.
Cómo recuperar controladores eliminados/desinstalados en Windows 10, 11
Métodos que usaremos Sumérgete en
Para restaurar controladores desinstalados o eliminados en Windows 10, primero puedes intentar buscar el controlador manualmente. Sabiendo que este puede ser un proceso propenso a cometer errores, puede utilizar una herramienta de actualización de controladores de terceros que no sólo le ayudará a actualizar los controladores, sino que incluso le ayudará a crear una copia de seguridad. También puede utilizar una herramienta de recuperación de datos para restaurar los controladores eliminados en su PC con Windows. Y, en caso de que la versión actual de un controlador esté creando problemas, puede revertirlo a una versión anterior.
1. Busque manualmente el controlador que falta
Aunque haya eliminado el controlador, aún verá un triángulo amarillo con un signo de exclamación en la categoría del dispositivo. Puede utilizar el administrador de dispositivos para restaurar el controlador que falta:
2. Utilice una herramienta de terceros para realizar copias de seguridad de los controladores
Esta es más bien una medida preventiva que puede ayudarle a recuperar los controladores eliminados. Como usuario prudente, antes de eliminar o actualizar controladores o incluso antes de realizar operaciones como Además de reinstalar su sistema operativo, considere hacer una copia de seguridad de sus controladores. La forma más sencilla de hacerlo es utilizar una herramienta de actualización de controladores. Uno de esos programas es Advanced Driver Updater. También puede ayudarle con la tarea de actualizar los controladores.
A continuación se explica cómo puede realizar una copia de seguridad de los controladores utilizando Advanced Driver Updater:
¿Cómo se accede a esta copia de seguridad?
3. Utilice una herramienta de recuperación de datos
Existen muchas herramientas de recuperación de datos que pueden ayudarle a recuperar datos perdidos accidentalmente en una variedad de formatos de archivos. Tenorshare 4DDiG, por ejemplo, es una utilidad de recuperación de datos que puede ayudarle a recuperar archivos del sistema, como controladores, elementos de configuración, etc. Para hacerlo:
4. Revertir controladores
Si su versión actual del controlador está creando problemas, Windows tiene una funcionalidad incorporada mediante la cual puede revertir su controlador a una versión anterior cuando sepa que estaba funcionando bien. Puedes hacer esto con la ayuda del Administrador de dispositivos
Estos son los pasos:
Conclusión
Háganos saber si Pudimos recuperar con éxito los controladores eliminados en su PC con Windows. Para obtener más contenido de este tipo, sigue leyendo WeTheGeek. También puede encontrarnos en Facebook, YouTube, Flipboard, Pinterest, Twitter e Instagram.
Leer: 2