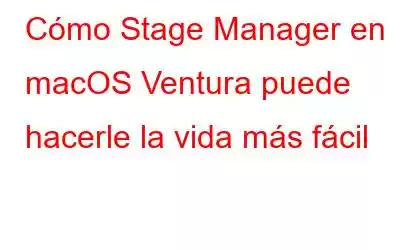Un escritorio Mac desordenado es una pesadilla para la existencia de cualquier usuario de Mac. Y macOS Ventura parece haber tomado nota de ello. Atrás quedaron los días en los que te enfrentabas al dolor de cabeza de encontrar la ventana exacta que necesitabas. Con la ayuda del Stage Manager, puedes organizar tu Windows de manera mucho más eficiente. Stage Manager es una de las mejores características de macOS Ventura. Puede cambiar entre documentos y aplicaciones sin problemas. Y, si se pregunta cómo conseguir esta maravillosa función, ha venido al lugar correcto. Confía en nosotros, no te llevará más de un par de minutos y tú y más aún, tu escritorio estará ordenado en muy poco tiempo. Estos son los pasos:
Cómo utilizar Stage Manager en macOS Ventura
1. Cómo activar Stage Manager en macOS Ventura
1. Haga clic en el Centro de control presente en la barra de menú de su Mac en la esquina superior derecha. El icono de pastillas dobles lo indica.
2. Haga clic en Stage Manager y confirme que esté activado. Si no es así, es posible que tengas que activarlo.
3. Inicie las aplicaciones que desee utilizar.
¡Ahí lo tienes! macOS Ventura apilará automáticamente todas sus ventanas abiertas. Ahora puede recorrer estas ventanas usando la combinación de teclas de acceso directo Comando + Tabulador y abrir la que necesita. O puede mover el cursor al borde izquierdo de la pantalla de su Mac y arrastrar la aplicación que desea usar hacia el centro.
2. Cómo personalizar Stage Manager en macOS Ventura
1. Abra la Configuración del sistema de su Mac.
2. Seleccione Escritorio y Dock en el lado izquierdo.
3. Seleccione Stage Manager en el lado derecho. Si no está habilitado, mueva el interruptor hacia la derecha para habilitarlo. Para personalizarlo haga clic en el botón Personalizar. Ahora puede personalizar el Stage Manager para ocultar/mostrar la tira o los elementos del escritorio.
3. Cómo agregar Stage Manager a la barra de menú de Mac
Es muy posible que utilices Stage MwillcOS Ventura con mucha frecuencia. Por lo tanto, debes agregar Stage Manager a la barra de menú de tu Mac. Estos son los pasos para lo mismo:
1. Vaya a Configuración del sistema.
2. Vaya al Centro de control.
3. Seleccione Stage Manager y configúrelo en Mostrar en la barra de menú.
Ahora podrás activar y desactivar Stage Manager rápidamente. Incluso puedes desactivarlo desde la barra de menú si quieres dejar de usarlo. Para hacer eso, regrese al Centro de control > Stage Manager > Desactivar, o r el botón de la barra de menú> Desactivar
4. Cómo agrupar/desagrupar aplicaciones en Stage Manager
Si utiliza la configuración predeterminada, Stage Manager separa todas las aplicaciones que están abiertas en su escritorio. Pero, ¿qué pasa si quieres utilizar dos o más aplicaciones juntas? Por ejemplo, es posible que estés navegando en Apple Safari mientras borras los rastros de navegación y proteges la privacidad en línea y fuera de línea usando Cleanup My System, que es uno de los mejores limpiadores de Mac que existen. Aquí puede agrupar ambas aplicaciones (o agrupar más aplicaciones si hay más de dos). Antes de pasar a los pasos sobre cómo agrupar y desagrupar elementos usando Stage Manager, veamos cómo Cleanup My System puede ayudarte a limpiar basura no deseada de tu Mac:
1. Descargue, ejecute e instale Cleanup My System en su Mac.
2. Desde el lado izquierdo, haga clic en One Click Care.
3. Haga clic en el botón Iniciar escaneo.
Ahora podrá escanear y optimizar su Mac con un solo clic y concentrarse en el problema exacto que afecta el rendimiento y la seguridad de su Mac.
Ahora veamos los pasos para agrupar aplicaciones/ventanas en macOS Ventura-
1. Abra Stage Manager, es decir, asegúrese de que la función esté habilitada.
2. Abra cualquiera de las ventanas que desee agrupar con otras.
3. Seleccione la segunda ventana y arrástrela desde Stage Manager a su escritorio.
Si ha agrupado varias aplicaciones, puede alternar entre ellas usando la combinación de teclas Comando + ~.
5. Cómo desagrupar aplicaciones en macOS VenturaDesagrupar las aplicaciones ya agrupadas o Windows es tan simple como agruparlas. Para esto –
1. Abra el grupo de ventanas o aplicaciones que desea desagrupar o separar.
2. Seleccione la aplicación o ventana que desea separar y luego suéltela en la franja de Stage Manager en el lado izquierdo.
Conclusión
Stage Manager le permite organizar eficientemente las ventanas y ventanas abiertas. mantiene las activas en el centro, mientras que las otras ventanas y aplicaciones se apilan ordenadamente en una barra lateral ordenada. Utilice esta función y cuéntenos cómo ha sido su experiencia. Para obtener más contenido relacionado con la tecnología, siga leyendo WeTheGeek.
Leer: 0