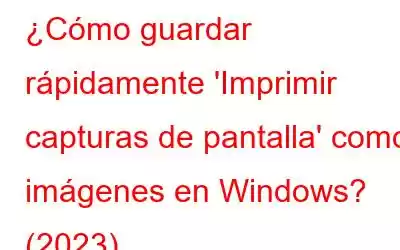Es bastante sencillo tomar una captura de pantalla en una computadora con Windows. Simplemente presione el botón "PrtScr" en su teclado y listo. Sin embargo, la captura de pantalla capturada se guarda en su portapapeles y debe pegarla en una aplicación diferente para guardarla como un archivo de imagen. Pero, ¿qué pasa si te decimos que, en lugar de pegar el contenido capturado en otra aplicación, puedes comenzar a guardar todas tus capturas de pantalla directamente como un archivo de imagen en la carpeta deseada con un clic?
Sigue leyendo para saberlo. cómo puedes guardar tus capturas de pantalla fácilmente como JPG u otro formato de fotografía
¿Por qué las capturas de pantalla capturadas mediante la tecla "Imprimir pantalla" se guardan únicamente en el portapapeles?
De forma predeterminada, el portapapeles de Windows recibe la captura de pantalla que captura con la tecla Imprimir pantalla de inmediato. Otras razones son las siguientes:
- Los usuarios pueden pegar fácilmente las capturas de pantalla que tomaron en su programa de edición de imágenes favorito, transformarlas y luego guardar los resultados en el formato requerido.
- Puedes omitir el proceso de carga, ya que las capturas de pantalla se pueden compartir instantáneamente a través de cualquier programa de Windows o
Si te sientes identificado con alguna de las circunstancias antes mencionadas, Imprimir pantalla es muy útil. Sin embargo, si desea guardar capturas de pantalla directamente en su computadora, usar Imprimir pantalla puede resultar inconveniente.
¿Cómo guardar sus capturas de pantalla como un archivo?
Para guardar capturas de pantalla de Imprimir pantalla directamente en su computadora, debe presionar una combinación de teclas separada. Debes presionar simultáneamente la tecla de Windows y la tecla Imprimir pantalla para capturar la pantalla. Se guardará una captura de pantalla de su pantalla actual directamente en su PC, pero ¿dónde se guardan estas capturas de pantalla y cómo puede acceder a ellas?
PASO 1: Abra el Explorador de archivos. Para hacerlo, simplemente vaya a Esta PC > Imágenes > Capturas de pantalla y luego podrá acceder a las capturas de pantalla capturadas.
PASO 2: Estas capturas de pantalla son también accesible desde el área Archivos recientes de la carpeta de acceso rápido en el Explorador de archivos de Windows.
¿Cómo modificar la ubicación de Windows de las instantáneas guardadas?
Los pasos que se enumeran a continuación se pueden utilizar para modificar la ubicación de las capturas de pantalla tomadas con la combinación de teclas PrtScn + Win:
Paso 1: Inicie el Explorador de archivos. Vaya a Esta PC > Imágenes.
Paso 2: A continuación, elija Propiedades haciendo clic derecho en la carpeta Capturas de pantalla.
Paso 3:< /fuerte> yo n el cuadro Propiedades, seleccione la pestaña Ubicación.
Paso 4: Presione el botón Mover.
Paso 5: Seleccione Carpeta navegando hasta la ubicación donde desea guardar capturas de pantalla nuevas.
Paso 6: Después de elegir Sí en las ventanas emergentes, haga clic en Aplicar. seguido de Aceptar.
Todas las capturas de pantalla futuras tomadas con la combinación de teclas PrtScn + Win se guardarán en el nuevo directorio.
Quizás quieras leer: ¿Cómo tomar una captura de pantalla mientras juegas en Steam?
¿Cómo guardar capturas de pantalla de PrtScn en formato JPEG o PNG?
Las combinaciones de Imprimir pantalla almacenan de forma predeterminada las capturas de pantalla en formato PNG. Pero si desea capturar capturas de pantalla en formato JPEG directamente, esto es lo que debe hacer. Siga estos pasos para guardar capturas de pantalla en formato JPEG:
Paso 1: Para Para realizar una captura de pantalla, haga clic en la tecla de acceso directo Imprimir pantalla.
Paso 2: abra el programa Paint de Windows.
Paso 3: Para pegar la imagen capturada en Paint, presione CTRL + V.
Paso 4: vaya a la pestaña Archivo seleccionándola en el menú superior izquierdo de la aplicación Paint.
Paso 5: Seleccione el formato de archivo JPEG en el menú desplegable "Guardar como tipo".
Presione el botón "Guardar" para almacenar su captura de pantalla como un archivo JPG.
Utilice la captura de pantalla TweakShot como solución alternativa
Si no desea utilizar el método de la vieja escuela para capturar capturas de pantalla o tiene problemas al utilizar Tecla Imprimir pantalla, también puedes tomar capturas de pantalla con otras herramientas de Windows
Recomendamos usar el software TweakShot Screen Capture, que proporciona muchas opciones para capturar una captura de pantalla que no está disponible en los métodos predeterminados de Windows.
TweakShot Screen Capture es una excelente herramienta para tomar capturas de pantalla de lo que hay en tu pantalla. Este programa admite diferentes modos para tomar capturas de pantalla, incluida pantalla completa, ventana activa, región específica y página web con desplazamiento. Además, puede grabar videos y tiene un editor de imágenes para que pueda realizar los ajustes necesarios y compartir la imagen sin usar ningún otro. software adicional. Estas son algunas características sorprendentes:
Instantánea de pantalla completa. Esta herramienta permite a los usuarios tomar una captura de pantalla de toda la pantalla y registrar todo lo que está visible en la pantalla en un momento específico.
Captura de ventana activa. En lugar de capturar toda la pantalla, puede optar por capturar solo la ventana activa en su pantalla.
Elija una región. Esta herramienta es la opción ideal si solo desea capturar una parte particular de su pantalla en lugar de todo.
Captura de una ventana de desplazamiento. Los usuarios pueden tome una captura de pantalla de toda la página web mientras se desplaza hacia abajo en un sitio web.
Mostrar selector de color. Este software le permite determinar el color a utilizar en esta aplicación u otra si desea determinar los códigos RGB y hexadecimal de una imagen.
Editor de fotos. Después de tomar una captura de pantalla, puede personalizarla recortándola, agregando anotaciones, escalando y otras funciones.
Grabar video. Los usuarios pueden grabar actividades en pantalla, incluido el cursor del mouse y hace clic con este módulo.
La última palabra: ¿Cómo guardar rápidamente capturas de pantalla de impresión como imágenes en Windows?Una de las cosas más frecuentes que realizan los usuarios cada día es realizar capturas de pantalla. Anticipamos que nuestros consejos harán que el proceso de captura de pantallas de Windows sea más efectivo. Además, experimente con TweakShot Screen Capture para transformar completamente su experiencia de captura de pantalla.
Háganos saber en los comentarios a continuación si tiene alguna pregunta o recomendación. Estaremos encantados de ofrecerle una resolución. Con frecuencia publicamos consejos, trucos y soluciones a problemas comunes relacionados con la tecnología. También puede encontrarnos en Facebook, Twitter, YouTube, Instagram, Flipboard y Pinterest.
PRÓXIMA LECTURA:
- 9 formas más rápidas de Tomar capturas de pantalla en una PC con Windows 10
- Cómo tomar capturas de pantalla cronometradas en Windows 11/10
- Cómo solucionar el problema de la herramienta de recorte que falta en una PC con Windows 11/10
- La mejor y más sencilla forma de grabar la pantalla sin marca de agua: Windows 10
Leer: 0