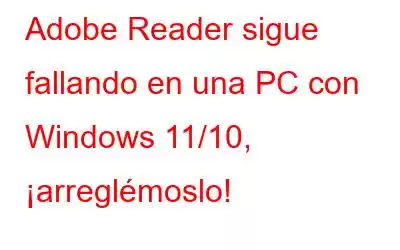Adobe Acrobat Reader es uno de los lectores y editores de PDF más populares. Muchos de nosotros utilizamos esta herramienta como nuestro principal controlador de PDF. Como cualquier otra aplicación, también es propensa a tener problemas. Por ejemplo, algunos usuarios se han quejado de que Adobe Acrobat sigue fallando cada pocos segundos. Si ese es usted, al final de esta publicación debería poder solucionar el problema. Antes de entrar en “cómo solucionar el problema”, primero echemos un vistazo rápido a algunas razones comunes por las que Adobe Acrobat sigue fallando en su PC con Windows 11/10.
Por qué Adobe Acrobat sigue cerrando o Fallo en una PC con Windows
- Algunas aplicaciones en segundo plano interfieren con Adobe Acrobat Reader.
- Adobe Acrobat se está ejecutando en modo protegido.
- Instalación dañada.
- Ha descargado algunos complementos de terceros que están creando problemas.
- SO Windows o Adobe Acrobat Reader obsoletos.
- Algunas aplicaciones instaladas recientemente están interfiriendo con Adobe Acrobat Reader.
Cosas que puede hacer si Adobe Acrobat Reader sigue fallando
- Reinicie su computadora
Si Adobe Acrobat se cierra cada cierto tiempo segundos, no es necesario seguir medidas avanzadas. En su lugar, reinicie su computadora, lo que actualizará la memoria de su sistema y detendrá todas las tareas en segundo plano.
– Deshabilite la Vista protegida
La Vista protegida strong>está habilitado de forma predeterminada en Adobe Acrobat Reader. Se utiliza para prevenir y mitigar cualquier vulnerabilidad de seguridad. Si bien es útil, a veces puede crear problemas con su software antivirus y, por lo tanto, Adobe Reader podría fallar. Puede intentar desactivar esta vista una vez y luego comprobar si ha podido solucionar el problema. Estos son los pasos para hacerlo:
– Desactivar aplicaciones en segundo plano
Las aplicaciones en segundo plano a veces pueden crear problemas. Estas podrían ser las razones por las que Adobe Acrobat Reader se cierra de vez en cuando. Hemos cubierto varias formas en las que puedes deshabilitar aplicaciones en segundo plano. Aparte de eso, aquí hay una manera fácil de desactivar aplicaciones en segundo plano:
1. En el menú Inicioescriba msconfig y presione Entrar.
2. Cuando la Configuración del sistemase abre la ventana, haga clic en la pestaña General.
3. Dirígete a la sección Inicio selectivo.
4. Anule la selección de Cargar elementos de inicio y marque Cargar servicios del sistema.
5. Haga clic en la pestaña Servicios y marque la casilla que dice Ocultar todos los servicios de Microsoft.
6. Haga clic en Desactivar todo y haga clic en Aceptar.
7. Reinicie la PC
– Elimine cualquier complemento de terceros
¿Ha comenzado a encontrar el error después de haber instalado un complemento de terceros? En caso afirmativo, es posible que desee eliminarlos, ya que pueden provocar que Adobe Acrobat Reader falle –
C:\Program Files\Adobe\Acrobat DC\Acrobat
– Utilice una aplicación alternativa
Mientras soluciona el problema "Adobe Acrobat sigue fallando", le recomendamos que pruebe una aplicación alternativa para leer y administrar archivos PDF. Advanced PDF Manager es una de esas aplicaciones. Puede ayudarle a fusionar, convertir, dividir, rotar, reorganizar, proteger y duplicar archivos PDF.
También viene con múltiples modos de visualización que puede mejorar aún más su experiencia visual. Estos son:
Aquí hay una revisión completa de Advanced PDF Manager donde encontrará información detallada sobre todas sus características, su funcionamiento y otros aspectos.
– Busque actualizaciones de Windows
Windows publica con frecuencia actualizaciones para lanzar nuevas funciones e incluso corregir vulnerabilidades en las aplicaciones. Si no ha actualizado su sistema operativo Windows por un tiempo, este podría ser el momento adecuado. Así es como puedes buscar actualizaciones en Windows 10. En cuanto a Windows 11, los pasos se mencionan a continuación:
En Windows 11:
– Actualice Adobe Acrobat Reader o repare la instalación
– Desinstalar aplicaciones
¿Acrobat Reader ha comenzado a fallar después de instalar ciertas aplicaciones? Puede desinstalar completamente cualquier aplicación instalada recientemente y luego comprobar si Adobe Acrobat Reader funciona bien o no.
Incluso puede intentar desinstalar Adobe Acrobat Reader por completo y realizar una reinstalación nueva. Una vez que lo hayas reinstalado, comprueba si sigue fallando o no.
Conclusión
Esperamos que después de haber probado todos los métodos anteriores, Adobe Acrobat Reader haya dejado de fallar. su PC con Windows. Y, si es así, comparta con nosotros cuál de las soluciones anteriores le ayudó. Para obtener más contenido de este tipo, sigue leyendo WeTheGeek. También puede encontrarnos en Facebook, Pinterest, YouTube, Flipboard, Instagram y Twitter.
Leer: 4