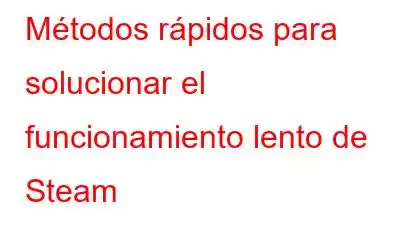Si te gustan los juegos a través de Steam pero descubres que toda la aplicación Steam funciona con lentitud o enfrenta otros problemas de Steam, esta guía te ayudará a resolver este problema. Los juegos de Steam consumen muchos de los recursos de tu PC, pero la aplicación en sí es liviana y tiene una interfaz fácil de usar. He compilado una lista de resoluciones disponibles en varios foros de Steam para cualquier problema relacionado con Steam y sus juegos.
Soluciones más recomendadas para Steam funcionando lento
1. Reducir la aplicación en ejecución
2. Borrar cookies y caché
3. Reparar o reinstalar Steam
4. Actualizar controladores
Método 1: Reducir las aplicaciones en ejecución
El primer paso que puedes tomar para solucionar los problemas de Steam es reducir la cantidad de aplicaciones en ejecución en su computadora para permitir que Steam use la mayoría de los recursos de su computadora. Cuando sales de cualquier aplicación, es posible que todavía se esté ejecutando en segundo plano, consumiendo recursos sin ningún motivo. Siga estos pasos para cerrar aplicaciones que se ejecutan en segundo plano.
Paso 1: Haga clic derecho en la barra de tareas y haga clic en Administrador de tareas para abrirla.
Paso 2: En la ventana del administrador de tareas, haga clic en la pestaña Procesos para ver las aplicaciones actualmente abiertas en su computadora. Haga clic con el botón derecho en la aplicación que conoce y que se ejecuta en segundo plano en secreto y luego haga clic en Finalizar tarea.
Nota: No cierre ningún proceso o servicio en segundo plano que requiera el sistema.
Paso 3: una vez que haya cerrado todas las aplicaciones no deseadas y haya aliviado la carga de la RAM de su PC, intente y verifique si se han solucionado todos los problemas de Steam.
Método 2: borrar cookies y caché
Cada aplicación que se ejecuta en su sistema recopila caché, cookies y otros archivos temporales que se acumulan con el tiempo y hacen que Steam funcione más lento de lo habitual. La solución para este problema de Steam es bastante simple: borrar todo el caché y las cookies de Steam. Estos son los pasos para resolver el problema:
Paso 1: Haga clic con el botón derecho en el icono de Steam y haga clic en Ejecutar como administrador en el menú contextual.
Paso 2: Una vez que la aplicación Steam se inicie en modo administrador, haga clic en Steam en la esquina superior izquierda y elija Configuración en el menú desplegable.
Paso 3 : Ahora haga clic en Navegador web desde la izquierda panel de Configuración.
Paso 4: A continuación, haga clic en los botones Eliminar caché y cookies del navegador web, uno por uno, para eliminar los archivos temporales.
Paso 5: Luego, haz clic en Descargas en el panel izquierdo y haz clic en Borrar caché de descarga.
Paso 6: Finalmente, reinicia la aplicación Steam y compruebe si se ha resuelto el problema de que Steam funcione lento.
Método 3: Reparar Steam
Otra solución para que Steam funcione lento en su computadora es reparar los archivos. Como la reinstalación llevará mucho tiempo y perderá todas las configuraciones, se recomienda reparar los archivos existentes. Estos son los pasos para reparar Steam:
Paso 1: Presione Windows + R para abrir la ventana Ejecutar.
Paso 2: Escriba la siguiente línea de comando y luego presione Entrar.
C:\Program Files (x86)\Steam\bin\SteamService.exe /repair
Paso 3: Verás aparecer y desaparecer una ventana. Esto es parte del proceso de reparación de Steam. Una vez que se complete el proceso, se le notificará. Reinicie Steam y pruebe si tiene algún problema con Steam en su computadora.
Nota: Si reparar los archivos no funciona, puede desinstalar Steam y reinstalarlo desde el enlace oficial. .
Método 4: Actualizar controladores
Los controladores son la clave que conecta el hardware y el software. Si una aplicación funciona con lentitud, podría significar que los controladores instalados en su sistema están desactualizados y la aplicación en cuestión no puede utilizar los recursos de su PC correctamente. Por lo tanto, se recomienda actualizar los controladores periódicamente. Los controladores se pueden actualizar de tres maneras diferentes que se explican a continuación:
Opción 1: actualización mediante sitios web de soporte oficiales
Los controladores se pueden descargar desde sus respectivos Sitios web OEM e instalados en la computadora. Los fabricantes de dispositivos siempre mantienen sus sitios web y se aseguran de que los usuarios obtengan únicamente el controlador más reciente. Sin embargo, hay muchos controladores instalados en su sistema, y descargar controladores actualizados para cada hardware sería un proceso que consumiría tiempo y esfuerzo.
Opción 2: Actualizar usando el Administrador de dispositivos
El Administrador de dispositivos es una herramienta inculcada por Microsoft para facilitar el proceso de actualización del controlador. Esta herramienta muestra una lista de controladores instalados en su sistema y luego, con la intervención del usuario, puede buscar el controlador más reciente en los servidores e ins de Microsoft. alto. Este es un proceso automatizado y requiere que el usuario seleccione qué controlador actualizar. Sin embargo, el principal inconveniente del Administrador de dispositivos es que no considera sitios web OEM de terceros y solo busca el controlador del servidor de Microsoft, lo que puede tardar en recibir las últimas actualizaciones. Estos son los pasos para usar el Administrador de dispositivos.
Paso 1: Abra el cuadro EJECUTAR (Windows + R) y escriba “devmgmt.msc” seguido de la tecla Intro.
Paso 2: De la lista de controladores que se muestra, haga clic derecho en cada uno y elija Actualizar controlador en el menú contextual.
Paso 3: Siga las instrucciones que aparecen en pantalla y deje que se complete el proceso de actualización.
Después de haber actualizado todos los controladores en su PC, observará que su sistema será más rápido, más fluido y funcionará mejor que antes. Verifique Steam y descubra si el mismo problema persiste.
Opción 3: use Smart Driver CareLa última opción para actualizar los controladores es usar una herramienta de terceros para escanear todo su hardware y controladores y luego buscar las últimas actualizaciones en Internet. Luego puede actualizar todos los controladores automáticamente según la selección del usuario. Una de estas herramientas sorprendentes y eficientes es Smart Driver Care, que puede identificar controladores obsoletos, corruptos y faltantes de su PC y actualizarlos con los más recientes y compatibles. Estos son los pasos para utilizar Smart Drive Care:
Paso 1: descargue el archivo de instalación desde el enlace que se proporciona a continuación.
Paso 2: Instala la aplicación ejecutando el archivo descargado y siguiendo las instrucciones en pantalla.
Paso 3: Una vez que se haya instalado el programa, ábralo y presione el botón Escanear ahora en la pantalla de inicio de la aplicación.
Paso 4: El escaneo El proceso llevará algún tiempo y mostrará todos los problemas de controladores en su sistema.
Paso 5: Haga clic en Actualizar controlador junto a los problemas resaltados y Smart Driver Care lo solucionará. usted.
Nota: Smart Driver Care puede actualizar solo dos controladores cada día en la versión básica, sin costo alguno. Si desea actualizar todos sus controladores a la vez, deberá comprar la versión PRO y registrarla.
La última palabra sobre las soluciones para Steam que funciona con lentitudSteam es una excelente plataforma para jugar, por lo que muy importante para el Ste Soy la aplicación para ejecutarse correctamente. Si tiene problemas con Steam, como que Steam funciona con lentitud en su PC, esto también podría afectar los juegos que intenta jugar en Steam. Por lo tanto, es importante solucionar este problema con máxima prioridad y resolverlo mediante los métodos descritos anteriormente.
Síguenos en las redes sociales: Facebook, Twitter y YouTube. Para cualquier consulta o sugerencia, háganoslo saber en la sección de comentarios a continuación. Nos encantaría responderle con una solución. Publicamos periódicamente consejos y trucos, junto con respuestas a problemas comunes relacionados con la tecnología.
Leer: 0