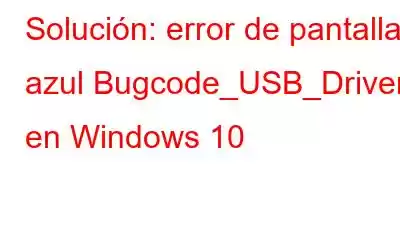Después de conectar un dispositivo USB a su Windows 10, ¿se encuentra con el error de pantalla azul de la muerte Bugcode_USB_Driver en Windows 10? Bueno, no te preocupes ni te frustres.
En esta publicación, analizaremos las formas más rápidas y sencillas de solucionar el problema Bugcode_USB_Driver.
Consejo adicional
Para reparar problemas comunes relacionados con Windows y resolver el error BSOD Bugcode_USB_Driver, se recomienda actualizar los controladores, reparar errores de disco, buscar entradas de registro no válidas, limpiar archivos basura y realizar otras tareas de optimización. La forma más rápida, fácil y sencilla de hacerlo a través del Optimizador avanzado del sistema.
Esta utilidad de optimización y limpieza de PC con un solo clic ayuda a realizar todas estas tareas y mucho más. Para usarlo, haga clic aquí para descargarlo.
Una vez descargado, ejecútelo y haga clic en Iniciar Smart PC Care.
Espere a que finalice el escaneo; Una vez hecho esto, haga clic en Optimizar y corregir errores. Además, puede ejecutar análisis individuales y corregir los errores.
Esto le ayudará a deshacerse de los problemas que crean problemas en su PC con Windows.
Para saber más sobre el Optimizador avanzado del sistema. Haga clic aquí y lea la reseña completa.
Ahora, aprendamos en detalle cómo solucionar el error de pantalla azul Bugcode_USB_Driver en Windows 10
Formas de solucionar el problema BUGCODE_USB_DRIVER en Windows
Método 1. Actualizar Windows
Dado que las actualizaciones de Windows incluyen correcciones de errores, actualizar Windows a veces ayuda a resolver el error de pantalla azul de la muerte Bugcode_USB_Driver. En Windows 10. Por lo tanto, como primer paso, sugerimos actualizar Windows. Para hacerlo, sigue los pasos a continuación:
Paso 1. Presiona Windows + I
Paso 2. Busca la opción Actualización y Seguridad. Haz doble clic en él.
Paso 3. En la nueva ventana, haz clic en Buscar actualizaciones
Nota: El sistema comenzará a buscar actualizaciones disponibles. Si hay alguno disponible, se descargará automáticamente.
Esto debería ayudar a corregir el error BSOD bugcode_ndis_driver. Sin embargo, si el problema persiste, continúe con el siguiente paso.
Método 2. Actualice los controladores del dispositivo
Cuando se ejecuta una unidad incompatible o desactualizada en el sistema, es posible que se encuentre con el error Bugcode_USB_Driver Blue. Error de pantalla de la muerte en Windows 10. Para resolver esto, necesita descargar controladores actualizados y compatibles.
De hecho, puede actualizar los controladores manualmente, pero ya será hora -consumo, y es necesario tener toda la información sobre el dispositivo. Por lo tanto, para evitar todas estas molestias y ahorrar tiempo, se recomienda utilizar un actualizador de controladores confiable. Para ello, intente utilizar el módulo Driver Updater proporcionado por Advanced System Optimizer. Esta es la forma más segura y rápida de actualizar los controladores de dispositivos sin ningún problema.
Para utilizar el Optimizador avanzado del sistema y actualizar el controlador, siga los pasos que se explican a continuación:
1. Descargue, instale e inicie Advanced System Optimizer.
2. Haga clic en Optimizadores de Windows > Actualizador de controladores
3. Escanee el sistema en busca de controladores obsoletos
4. Una vez que tenga la lista, actualice los controladores obsoletos y reinicie el sistema para guardar los cambios.
Ahora verifique si Windows tiene Bugcode_NDIS_BSOD_error.
Sin embargo, si desea aprender cómo actualizar los controladores, haga clic en aquí manualmente.
Nota: Antes de actualizar los controladores, le sugerimos realizar una copia de seguridad completa de todos los controladores. Para ello, puede utilizar la función de copia de seguridad que ofrece el actualizador de controladores.
Esto ayudará a restaurar los controladores si es necesario.
Método 3. Desinstalar aplicaciones problemáticas
Ciertos programas de terceros o software instalado recientemente también pueden causar el error de pantalla azul de la muerte Bugcode_USB_Driver en Windows 10. Para asegurarse de que ningún software de terceros entre en conflicto, intente desinstalar todos los programas desconocidos o recién instalados. Para obtener una lista de los programas instalados y desinstalarlos, puede utilizar el Administrador de desinstalación de Advanced System Optimizer.
Haga clic en Mantenimiento regular > Administrador de desinstalación > Lista de software.
Una vez que ejecute el análisis, enumerará todas las aplicaciones instaladas.
Desde aquí, puede desinstalarlas sin dejar restos.
Reinicie el sistema y luego verifique el error Bugcode_USB_Driver; ahora debería estar resuelto.
Método 4. Ajustar la configuración de energía
No es que solo los controladores obsoletos y el software de terceros puedan causar problemas con Bugcode_USB_Driver. A veces, debido a una configuración de energía incorrecta, usted también puede enfrentar el error de pantalla azul de la muerte en Windows 10. Para resolverlo, desactive la configuración de suspensión selectiva de USB para esto, siga los pasos que se explican a continuación:
Paso1 : En la búsqueda de Windows, escriba Opciones de energía
Paso 2: Seleccione y haga doble clic en Configuración de energía y suspensión.
el resultado de la búsqueda Haga clic en Cambiar configuración del plan junto al plan de energía seleccionado
Paso 3: Haga clic en Configuración de energía adicional> haga clic en Cambiar configuración del plan
Paso 4 : Ahora, haz clic en Cambiar configuración avanzada de energía y selecciona Configuración de USB en las ventanas emergentes.
Expándelo y deshabilítalo
Paso 5: Aplicar y luego haga clic en Aceptar para guardar los cambios
Método 5. Verifique su disco duro o memoria
Un disco duro dañado o un uso elevado de la CPU también pueden causar el error Bugcode_USB_Driver Blue Screen of Death en Windows 10. Para comprobar si hay errores en el disco duro, puede ejecutar System Cleaner, Disk Optimizer y Disk Tools que ofrece Advanced System Optimizer.
Como alternativa, puede escribir Símbolo del sistema en la búsqueda de Windows. Seleccione el resultado y haga clic con el botón derecho en Ejecutar como Administrador).
Escriba chkdsk /f para ejecutar un análisis y comprobar si hay errores en el disco. Esto debería ayudar a solucionar el BSOD debido al error Bugcode_USB_Driver.
Espero que después de seguir estos pasos puedas corregir el error de pantalla azul de la muerte Bugcode_USB_Driver en Windows 10. Si tienes algún comentario sobre esto, por favor déjenos un comentario en el cuadro a continuación.
Leer: 0