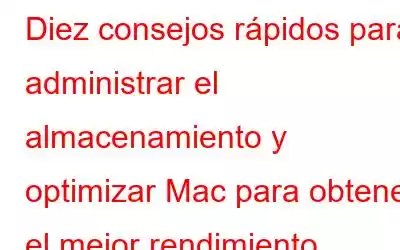¿Te estás quedando corto de espacio de almacenamiento en Mac? Es hora de administrar el espacio en disco en Mac. Aquí explicamos las formas más sencillas de verificar, administrar y liberar espacio de almacenamiento en Mac.
¿Cómo administrar el espacio de almacenamiento en Mac?
Si tu Mac se está desacelerando y ves La rueda del arco iris a menudo: es hora de limpiar un poco y administrar el espacio de almacenamiento en Mac. Puede intentar buscar los archivos innecesarios manualmente o utilizar las mejores herramientas de limpieza y optimización de Mac. Aquí explicamos formas tanto manuales como automáticas de limpiar Mac y verificar el espacio de almacenamiento.
Consejo adicional
Si estás ejecutando macOS (Sierra) o superior, puedes usar el opción de almacenamiento optimizado incorporada. Esto ayuda a resolver el problema "Su disco está casi lleno".
Para usarlo, debe hacer clic en el menú Apple > Acerca de esta Mac > Almacenamiento. Aquí puede averiguar fácilmente cuánto almacenamiento está utilizando actualmente. Para cargar datos a la nube, puede usar la opción Tienda en iCloud. Sin embargo, esto no eliminará los archivos basura e inútiles; esto significa que eventualmente cargarás datos basura y pagarás por el almacenamiento de iCloud para guardarlos.
Para solucionar este problema y ayudar a eliminar archivos basura y otros datos no deseados, sugerimos usar Disk Clean. Pro. Esta poderosa herramienta de limpieza de Mac solucionará este problema de manera eficiente y sin problemas.
Para descargarla, haga clic aquí.
Ahora, dicho esto, comencemos con cómo administrar el almacenamiento en Mac.
Diez formas de liberar espacio en el disco duro en Mac y acelerar el rendimiento del sistema
1. Borrar el almacenamiento del sistema en Mac
La limpieza del almacenamiento del sistema parece mucho trabajo y un poco técnico. Pero si prestas atención, simplemente significa eliminar archivos antiguos. Para hacerlo, sólo necesita buscar archivos grandes y descargas antiguas. Para ello, puede presionar F3+Comando para abrir el escritorio y eliminar capturas de pantalla antiguas. Además, puede abrir la carpeta Aplicaciones > ordenar las aplicaciones por tamaño y eliminar las más grandes.
No obstante, puede usar Disk Clean Pro, el mejor optimizador de Mac para deshacerse de los archivos basura del sistema, el caché del usuario, caché del sistema, duplicados y liberar RAM reiniciando Mac.
2. Limpiar archivos de caché
Los archivos de caché ayudan a cargar un programa más rápido y ejecutarlo sin problemas. Puede considerarlos una plantilla que le permite a su Mac saber cómo debe ejecutarse/aparecer/cargarse la aplicación sin ralentizarla. Sin embargo, con el tiempo, estos archivos de caché consumen información innecesaria. espacio de almacenamiento, congelando así el sistema y disminuyendo su rendimiento. Por lo tanto, para administrar el almacenamiento y la limpieza, se recomienda que Mac los elimine periódicamente. No te preocupes; esto no dañará su sistema ni ninguna aplicación, ya que Mac creará archivos nuevos cuando use la aplicación y el sistema.
Para eliminar archivos de caché, siga los pasos a continuación:
Esto ayudará a deshacerse de los archivos de caché y acelerará el rendimiento de Mac. Además de esto, en Ir a la carpeta escriba /Sistema/Biblioteca/Caches, verifique los elementos y elimine los no deseados. Sin embargo, si no está seguro acerca de algún archivo, no lo elimine, ya que podría dañar su Mac.
Además, puede utilizar una utilidad que haga todo esto automáticamente; sí, lo has adivinado bien; es Disk Clean Pro. También ayuda a limpiar el caché del sistema sin ningún problema.
Una vez que hayas realizado todas estas acciones, reinicia tu Mac y crea nuevos archivos de caché.
3. Eliminar duplicados
Incluso si tienes la costumbre de organizar datos, los duplicados siguen apareciendo. Puede deberse a que guardó un archivo dos veces, descargó un archivo varias veces o cualquier otra cosa. Independientemente del motivo, existen en su sistema y ocupan espacio innecesario.
Pero encontrarlos y eliminarlos no es fácil. Entonces, esto es lo que puede hacer para deshacerse de los archivos duplicados.
Nota: Esto encontrará los archivos con nombres similares; Para asegurarse de que sean duplicados, debe verificar la fecha de creación. Además, este método es sólo una solución temporal.
Si está buscando la mejor y más precisa manera de detectar y eliminar duplicados, utilice Disk Clean Pro. Esta herramienta facilita la limpieza de duplicados. Para detectar y eliminar duplicados, sólo necesita utilizar el módulo Duplicate Finder.
4. Eliminar copia de seguridad antigua de iTunes
Las copias de seguridad antiguas tienden a ocupar mucho espacio. Puede deshacerse de los no deseados siguiendo los pasos a continuación:
Seleccionar copias de seguridad antiguas y mover a la basura. Esto ayudará a liberar espacio.
Además de esto, inicie Disk Clean Pro > Limpieza miscelánea > Copia de seguridad antigua de iTunes > ejecute el análisis > limpie las que no desee.
5. Eliminar actualización de software de iOS
Selecciona los archivos y elimínalos. Para iPhone, escriba ~/Library/iTunes/iPhone Software Updates
Elimine los archivos descargados que no esté utilizando y los que sean demasiado antiguos. Esto ayudará a administrar el almacenamiento, limpiar Mac y liberar espacio de almacenamiento.
6. Eliminar el software instalado no deseado
Esta parte a menudo se pasa por alto, pero eliminar aplicaciones antiguas y no utilizadas es una excelente manera de administrar el espacio en Mac. Para ello, dirígete a la carpeta Aplicaciones > busca los programas no deseados. Selecciónalas > haz clic derecho > Mover a la Papelera.
Esto ayudará a eliminar aplicaciones no deseadas y liberar espacio de almacenamiento para dejar espacio para archivos importantes.
7. Vaciar la papelera
Esto puede parecer ingenuo o demasiado obvio, pero créanme, a menudo se ignora porque pensamos que una vez que hemos eliminado el archivo, el trabajo está hecho. Pero déjame decirte que cuando eliminas algo, se mueve a la Papelera. Por lo tanto, si desea liberar espacio en su Mac y dejar de desperdiciarlo, debe vaciar la Papelera. Para esto, sigue los pasos a continuación:
Esta es la forma más fácil. No obstante, aquí nuevamente puedes usar Disk Clean Pro > Limpieza miscelánea > Vaciar papelera.
Próximamente
8. Reducir los elementos de inicio de sesión
Si tu Mac arranca lento o experimentas un Mac lento y lento, existe la posibilidad de que se inicien demasiadas aplicaciones al inicio. Para deshacerse de estas aplicaciones no deseadas, diríjase a Preferencias del sistema > Usuarios y grupos > seleccione cuenta de usuario > Elementos de inicio de sesión > seleccione el elemento que no desea y haga clic en -.
Esto eliminará los programas no deseados desde el inicio.
9. Analice el sistema en busca de infecciones
En comparación con Windows, Mac es seguro pero no está libre de amenazas. Puede estar infectado. Por lo tanto, para mantenerlo protegido contra infecciones, ejecute el mejor software antivirus para Mac. Nosotros somos recomiendo usar Systweak Anti-Malware, la mejor herramienta de seguridad para Mac.
Puedes descargarlo haciendo clic aquí.
Leer: 0