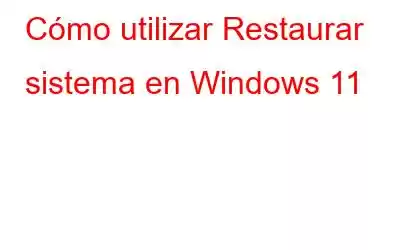La función Restaurar sistema en Windows siempre ha demostrado ser muy útil, especialmente cuando se trata de solucionar errores y fallas comunes. Restaurar sistema le permite revertir su dispositivo a un estado anterior y deshacer todos los cambios recientes que se realizaron antes de ese punto de control. Es una de las mejores funciones de utilidad que restaura nuestros dispositivos inmediatamente y nos ayuda como salvador cuando algo sale mal con su PC.
Si necesita solucionar errores y errores comunes , personalizar configuraciones mal configuradas o simplemente reparar un dispositivo que funciona mal, Restaurar sistema funciona de maravilla en cada situación. Como se espera que Windows 11 se lance a finales de este año, aprendamos cómo usar Restaurar sistema en Windows 11 de antemano para que nunca tenga ningún problema.
Lea también: Cosas que hacer después de restaurar la configuración de Windows usando Restaurar sistema
¿Qué es Restaurar sistema? ¿Cómo funciona?
Restaurar sistema es una herramienta de recuperación desarrollada por Microsoft que permite a los usuarios restaurar su dispositivo a un estado anterior y deshacer todos los cambios recientes. Restaurar sistema repara el entorno de Windows al revertir todas las configuraciones y archivos que se guardaron en el punto de restauración. Cada vez que se crea un nuevo punto de restauración, la herramienta Restaurar sistema toma una instantánea de todas las configuraciones, archivos y registros, y guarda toda esta información como un "Punto de restauración". Por lo tanto, siempre que algo salga mal con su dispositivo, puede usar la función Restaurar sistema para regresar a un punto de restauración anterior y reanudar su funcionamiento normal.
Lea también: Cómo usar Restaurar sistema en Windows 10
Cómo usar Restaurar sistema en Windows 11
La función Restaurar sistema en Windows 11 viene deshabilitada de forma predeterminada. Por lo tanto, deberá habilitar manualmente la función Restaurar sistema antes de poder usarla en su dispositivo. Siga estos pasos rápidos:
Inicie el cuadro de búsqueda del menú Inicio y escriba "Crear una unidad de recuperación". Presiona Enter.
En la ventana Propiedades del sistema, cambia a la pestaña “Protección del sistema”.
Ahora elige la unidad que necesita restaurar en la sección "Configuración de protección" y luego presione el botón "Configurar" para continuar.
Habilite la opción "Activar protección del sistema". Presione el botón Aplicar.
Una vez que haya realizado los cambios mencionados anteriormente, la función Restaurar sistema se habilitará automáticamente para la unidad respectiva.
Lea también: Cómo resolver el sistema Resto ¿Hay un problema atenuado en Windows 10?
Cómo crear manualmente un nuevo punto de restauración
Para crear manualmente un punto de restauración en la ventana Restaurar sistema, siga estos pasos rápidos:
Inicie el cuadro de búsqueda del menú Inicio, escriba “Crear una unidad de recuperación” y presione Entrar.
Cambie a la pestaña “Protección del sistema”. Toque el botón "Crear" para crear un nuevo punto de restauración ahora mismo.
Ingrese una descripción o título para el nuevo punto de restauración. Toca “Crear”.
¡Y listo!
Así es como puedes crear manualmente un nuevo punto de restauración usando la función Restaurar sistema en Windows 11. . Siempre que planee realizar nuevos cambios en su dispositivo, puede crear un punto de restauración de antemano para volver al último punto de control.
Lea también: Solucionado: Windows no puede restaurar una imagen del sistema en una computadora con diferentes Firmware
¿Cómo restaurar desde un punto de control creado previamente?
Para usar Restaurar sistema en Windows 11, también puede aprender cómo restaurar desde un punto de control creado previamente para volver a un estado anterior . Esto es lo que debe hacer.
Inicie el cuadro de búsqueda del menú Inicio, escriba "Crear una unidad de recuperación" y presione Enter. Cambie a la pestaña "Protección del sistema".
Toque el botón "Restaurar sistema" para continuar.
Toque la opción "Restauración recomendada" para retroceder su dispositivo al estado más reciente. Verifique la hora, la fecha y otros detalles y luego presione el botón Siguiente. También puede elegir "Elegir un punto de restauración diferente" si desea elegir manualmente el punto de restauración de los puntos de control creados anteriormente.
Siga las instrucciones en pantalla y luego restaure su dispositivo usando Restaurar sistema. función en Windows 11.
Cómo usar Restaurar sistema a través de opciones de inicio avanzadas
Si su sistema falló o si no puede avanzar a la pantalla de inicio, aún puede use la herramienta Restaurar sistema para reparar su dispositivo. Esto es lo que debes hacer.
Apaga tu dispositivo y luego reinícialo. Tan pronto como vea el logotipo de Windows en la pantalla, apague su máquina y luego repita el mismo conjunto de pasos hasta que vea la pantalla "Inicio avanzado". Alternativamente, también puedes presionar la tecla Shift mientras reinicias para ir a la ventana "Opciones de inicio avanzadas".
En las opciones de Inicio avanzadas, toca "Restaurar sistema".
Ingrese los detalles de su cuenta y presione el botón Continuar para continuar.
Elija un punto de restauración de la lista y luego seleccione "Buscar programas afectados" para que pueda ver todos los cambios recientes que se han realizado en su dispositivo.
Una vez hecho esto, toque el botón Finalizar para restaurar su dispositivo a un estado anterior.
Conclusión
Entonces, amigos, esto concluye nuestra guía sobre cómo usar Restaurar sistema en Windows 11. Pueden usar cualquiera de los métodos mencionados anteriormente. formas de abrir la ventana Restaurar sistema en su dispositivo. Restaurar sistema es una herramienta útil que preserva su máquina en el mejor estado posible.
Para cualquier otra consulta o ayuda, ¡no dude en utilizar el espacio de comentarios!
Leer: 0