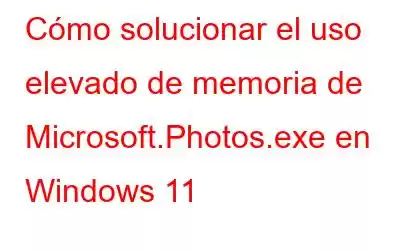¿Actualizado recientemente a Windows 11? ¿El proceso Microsoft.photos.exe muestra un uso elevado de CPU y memoria? Bueno, esto seguramente puede resultar alarmante. No te preocupes. Puede resolver fácilmente este problema realizando algunos cambios rápidos en la configuración de su dispositivo. En esta publicación, hemos enumerado una serie de trucos para solucionar problemas que puedes usar para tu rescate.
Entonces, si estás atascado con el problema de uso elevado de memoria de Microsoft Photos en Windows 11, lo tenemos cubierto. Bueno, si este proceso específico está consumiendo una gran parte de la memoria y el uso de la CPU en tu dispositivo, puede generar ciertos puntos críticos y debes solucionar este problema con prioridad.
Comencemos y obtengamos una idea. de qué se trata este proceso y por qué se activa este problema en Windows 11.
Lea también: ¿Tiene problemas con la aplicación Fotos en Windows 10?
¿Qué es Microsoft Photos.exe?
Microsoft.Photos.exe es el archivo ejecutable de la aplicación Fotos de Windows. Si observa un alto porcentaje de uso de este proceso específico en el Administrador de tareas, incluso si la aplicación Fotos no está abierta en ese momento, es posible que su sistema comience a funcionar de manera inusual.
Para asegurarse de que Microsoft El proceso .Photos.exe no consume una gran cantidad de recursos del sistema; puede utilizar las soluciones que se mencionan a continuación para solucionar este problema.
Lea también: Cómo utilizar la aplicación Microsoft Photos para editar vídeos
Cómo solucionar el problema de uso elevado de memoria de Microsoft Photos
Solución n.° 1: deshabilite la sincronización con OneDrive de la aplicación Fotos
Al deshabilitar la sincronización de OneDrive, puedes solucionar fácilmente el problema de “uso elevado de memoria de Microsoft Fotos” en Windows 11. Esto es lo que debes hacer.
Inicia la aplicación Fotos de Windows en tu dispositivo.
Toca el ícono de tres puntos ubicado en la esquina superior derecha de la pantalla, selecciona “Configuración”.
En la sección Fuentes, toca “ x” para deshabilitar la sincronización de OneDrive para cada carpeta que veas en la lista.
Además, desactiva la opción “Mostrar mi contenido solo en la nube desde OneDrive”.
Después de realizar los cambios mencionados anteriormente, cierre la aplicación Fotos y luego reinicie su dispositivo. Una vez que su dispositivo se reinicie, inicie el Administrador de tareas para verificar si el problema persiste.
Solución n.° 2: finalice el proceso de Runtime Broker
Inicie el Administrador de tareas de Windows en su dispositivo. Cambie a la pestaña "Procesos".
Busque el "Runtime Brok". er” proceso en la lista. Haga clic derecho sobre él y seleccione “Finalizar tarea” para finalizar este proceso.
Ahora, busque el proceso “Host de tarea de fondo de fotos”, haga clic derecho sobre él y seleccione “Finalizar tarea”.
Después de finalizar ambos procesos, reinicie su dispositivo.
Solución n.° 3: desactive las aplicaciones en segundo plano
Abra Configuración de Windows> Aplicaciones> Aplicaciones y características.
Desplácese por la lista de aplicaciones instaladas y luego busque “Microsoft Photos”.
Toque el ícono de tres puntos que se encuentra al lado y luego seleccione "Opciones avanzadas".
En la sección "Permiso de aplicaciones en segundo plano", toque el menú desplegable y luego seleccione "Nunca".
Una vez que deshabilites el funcionamiento en segundo plano de la aplicación Fotos, se minimizará drásticamente la utilización de CPU y memoria.
Solución n.º 4: desinstalar la aplicación Fotos a través de PowerShell
Probado ¿Los trucos mencionados anteriormente y aún no has tenido suerte? ¿El proceso Microsoft.Photos.exe sigue consumiendo una gran parte de los recursos del sistema? Bueno, ¡desinstalar y reinstalar la aplicación Fotos podría ayudar!
Toca el ícono de búsqueda ubicado en la barra de tareas, escribe "Power Shell" y ejecuta la aplicación en modo administrador.
En la ventana de PowerShell, copie y pegue el siguiente comando y presione Enter para ejecutarlo.
Get-AppxPackage *foto* | Remove-AppxPackage
Después de ejecutar este comando, salga de PowerShell y reinicie su máquina.
Lea también: Cómo arreglar la aplicación Fotos que no funciona en Windows 8 y 10
Conclusión
Esperamos que las soluciones enumeradas anteriormente le hayan ayudado a solucionar el uso excesivo del sistema de la aplicación Fotos de Windows. Si el proceso Microsoft.Photos.exe sigue interfiriendo con el rendimiento de su sistema, también puede cambiar a una aplicación de fotos alternativa.
¡Háganos saber qué solución funcionó mejor para usted! No dudes en compartir tus pensamientos en el espacio de comentarios.
Leer: 0