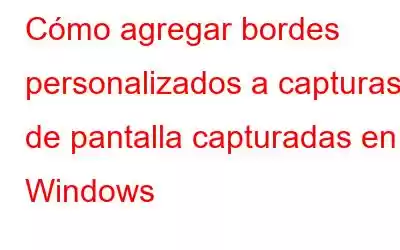En Windows 10 y 11, puedes tomar capturas de pantalla de varias maneras. Sin embargo, a menos que esté habilitado, sus imágenes a menudo no presentan bordes con bordes. Si agrega bordes, sus capturas de pantalla tendrán contornos más nítidos en sitios web y documentos. Así es como puedes configurar la herramienta de recorte de Windows 11 para agregar bordes personalizados a las capturas de pantalla.
Cómo agregar bordes personalizados a las capturas de pantalla capturadas en Windows
La herramienta de recorte de Windows 11 es una Herramienta sencilla para tomar capturas de pantalla, pero también tiene algunas configuraciones adicionales útiles. Una de ellas es la opción Recortar contorno, que agrega automáticamente un borde de color a las fotos cuando está activada. Puede habilitar la configuración de la Herramienta de recorte para tomar capturas de pantalla con bordes de las siguientes maneras:
Paso 1: Escriba Herramienta de recorte en el cuadro de texto de búsqueda presionando Win + S.
Paso 2: luego, selecciona Recortes para usar esa aplicación.
Paso 3: Selecciona “Ver más” en el menú .
Paso 4: Habilite la opción Recortar contorno.
Paso 5 : para ampliar esa selección, seleccione Recortar contorno.
Paso 6: para abrir una paleta, haga clic en el cuadro Color.
Paso 7: Seleccione el botón Aceptar después de elegir el color de borde que desee de la paleta.
Paso 8: Para cambiar el ancho del borde, mueva el control deslizante en la barra de Grosor.
Ahora intente usar la herramienta Recortes para tomar algunas capturas de pantalla. Para salir de la configuración de la herramienta Recortes, haga clic en el botón Atrás en la esquina superior izquierda de la herramienta. A continuación, seleccione Recorte rectangular presionando Nuevo y arrastre el mouse para seleccionar un área de instantánea. Como especificó, ahora hay un borde en la captura de pantalla capturada.
Herramienta adicional: captura de pantalla TweakShot
Paso 1: Haga clic en el ícono de descarga a continuación para obtener Captura de pantalla TweakShot.
Paso 2: Después de descargar el archivo de instalación ejecutable, haga doble clic en él para iniciarlo. luego siga las instrucciones en pantalla para completar la instalación.
Paso 3: Tras la primera instalación en su PC, esta aplicación habilitará un modo de prueba completamente funcional de 7 días. . Cuando expire el período de prueba del software, deberá comprarlo.
Paso 4: Haga clic en Continuar evaluación por el momento para iniciar el software. Finalmente, aparecerá una pequeña barra en su pantalla.
Paso 5: Esta es la interfaz de la aplicación, donde puede seleccionar entre una variedad de opciones. Existen numerosas formas de tomar capturas de pantalla que no requieren recortar las capturas de pantalla tomadas con WIN + PRTSCR.
Capturar ventana única: con esta opción, solo puede tomar una captura de pantalla de una ventana que esté abierta y activa en su pantalla.
Capturar región: este modo permite a los usuarios seleccionar un área rectangular de la pantalla, en cualquier lugar de ella. y solo toma capturas de pantalla de esa área.
Captura de pantalla completa: este módulo permite a los usuarios tomar una fotografía de toda la pantalla.
Capturar ventana de desplazamiento: con esta maravillosa opción, puedes tomar una fotografía de una imagen grande que no está totalmente en tu pantalla. Es útil para tomar una captura de pantalla de una página web completa.
Paso 6: selecciona una opción y luego arrastra el mouse para seleccionar la ventana que deseas capturar.
Paso 7: Después de designar la ventana activa para la captura, un clic del mouse tomará la imagen y la abrirá en el editor integrado para que pueda realizar los ajustes necesarios.
Paso 8: haz clic en la opción Rectángulo del panel izquierdo.
Paso 9: Elija el tamaño y el color del borde en el panel derecho.
Paso 10: lleve el puntero del mouse a un extremo de la imagen. presione el botón izquierdo del mouse y arrastre el área donde necesita el borde.
Paso 11: Haga clic en el botón Guardar para almacenar su captura en el ubicación seleccionada.
La última palabra sobre cómo agregar bordes personalizados a las capturas de pantalla capturadas en Windows
Tanto la herramienta de recorte como la captura de pantalla TweakShot simplifican la configuración de la adición automática de imágenes personalizadas. bordes a capturas de pantalla. La herramienta Recortes debería ser adecuada si solo vas a agregar contornos simples. TweakShot ScreenCapture es una herramienta superior para agregar efectos de borde más complejos a las capturas de pantalla.
Síguenos en las redes sociales: Facebook, Instagram y YouTube. Háganos saber cualquier consulta o sugerencia. Nos encantaría responderle con una solución. Publicamos periódicamente consejos, trucos y respuestas a problemas técnicos comunes.
Leer: 0