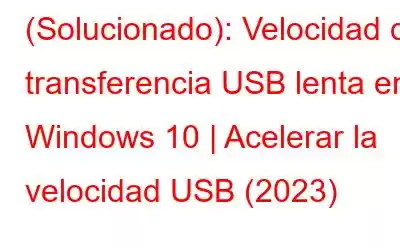Las unidades USB se han vuelto omnipresentes ya que son la forma más conveniente de transferir grandes cantidades de datos de forma rápida y sencilla. Casi todas las computadoras portátiles, de escritorio, tabletas y televisores tienen un puerto USB, lo que hace que conectar y usar las unidades USB sea un proceso sin complicaciones. Pero en caso de que su unidad flash USB tenga una velocidad de lectura y escritura súper lenta, es posible que deba buscar diferentes formas de acelerar significativamente la velocidad del USB.
Entonces, ¿por qué fluctúa la velocidad de transferencia USB?
La velocidad de transferencia general depende principalmente de tres factores:
- La velocidad de transferencia del puerto USB
- La velocidad de lectura del dispositivo de origen y
- La velocidad de escritura del dispositivo de destino.
La fluctuación en la velocidad de transferencia USB puede ocurrir debido a múltiples razones; el más común incluye: cantidad de procesos, aplicaciones o servicios (que se ejecutan en segundo plano) que intentan acceder al disco duro simultáneamente, se están transfiriendo datos. Otra razón podría ser si el búfer del disco duro (caché) intenta administrar la velocidad para que coincida con el resto del hardware de la placa base.
¿Cuál es una buena velocidad de transferencia USB?
20 MB por segundo es una velocidad de transferencia USB ideal. Si tiene problemas de velocidad lenta, ya es hora de que pruebe las siguientes soluciones en Windows 10.
¿Cómo puedo solucionar fácilmente el “Problema de velocidad de transferencia USB lenta en Windows 10”?
Aquí hay diferentes métodos que pueden ayudar a aumentar la velocidad de las transferencias USB:
Soluciones alternativas (2020) Para resolver velocidades de transferencia USB lentas MÉTODO 1: Actualizar los controladores USB Siga las instrucciones a continuación para actualizar los controladores USB y de chipset defectuosos en Windows 10. MÉTODO 2: Habilite el puerto USB 3.0 También conocido como SuperSpeed USB. Si desea disfrutar de alta velocidad mediante transferencia USB, habilite los puertos de su dispositivo. MÉTODO 3: Modificar la política de transferencia de datos Para optimizar el rendimiento general de una unidad flash USB, debe habilitar el almacenamiento en caché de escritura. ¿Aprender a hacer eso? MÉTODO 4- Convertir FAT32 a NTFS Siga el proceso paso a paso para convertir el sistema de archivos sin poner mucho esfuerzo fácilmente. MÉTODO 5- Formatear USB Si tiene la unidad USB NTFS lista, ejecute los siguientes pasos para formatear directamente la unidad flash USB y obtener velocidades de transferencia más rápidas.MÉTODO 1- Actualizar los controladores USB
Si está trabajando con una computadora portátil, el puerto USB que está utilizando generalmente está conectado al chipset. Por lo tanto, debe asegurarse de que tanto el controlador USB como el controlador del chipset estén actualizados.
Desde que se actualizan los controladores manualmente puede ser un proceso que requiere mucho tiempo y, si se realiza incorrectamente, puede crear muchos problemas de inestabilidad del sistema.
Siga las instrucciones a continuación para actualizar automáticamente los controladores USB y de chipset defectuosos en Windows 10.
- Instale Smart Driver Care, inicie la utilidad.
(Con la utilidad gratuita, puede actualizar 2 controladores cada uno día.)
- Haga clic en el botón Iniciar escaneo ahora y deje que el software localice y enumere los controladores que necesitan atención inmediata.
- Una vez que la lista de Aparecen controladores defectuosos, antiguos, corruptos, dañados y faltantes, puede buscar el controlador del dispositivo USB y el controlador del chipset y presionar el botón Actualizar junto a ellos O hacer clic en el botón Actualizar todo para reparar todos los controladores defectuosos a la vez.
(Con la versión registrada, puede actualizar una cantidad ilimitada de controladores de una sola vez).
MÉTODO 2: Habilite el puerto USB 3.0
USB 3.0, también conocido como SuperSpeed USB. Una vez que habilite este puerto, podrá disfrutar de la mejor velocidad de transferencia posible. Dado que es el puerto más reciente y mejorado, debe verificar si la opción está activada o no.
Si desea disfrutar de alta velocidad mediante transferencia USB, habilite el puerto USB 3.0 en su dispositivo.
- Ingrese a la configuración del BIOS.
- Use las teclas de flecha para navegar a la pestaña Avanzado.
- Una vez abierta, debe usar las teclas de flecha nuevamente para elegir la opción Configuración USB. Presiona el botón Enter.
- Comprueba si la opción USB 3.0 está habilitada o deshabilitada.
- Si por casualidad está deshabilitada, debes habilitarla desde la ventana de opciones y hacer clic en Botón Intro.
- Haga clic en el botón F10 para guardar los cambios y salir de la configuración del BIOS.
Lectura obligada: Cómo deshabilitar y habilitar puertos USB ¿Windows 10?
MÉTODO 3: Modificar la política de transferencia de datos
De forma predeterminada, Windows utiliza la política de transferencia de datos de Eliminación rápida para unidades flash USB. Sin duda, la configuración puede ser responsable de deshabilitar el almacenamiento en caché de escritura en su dispositivo. Por lo tanto, es mejor seleccionar la política de Mejor rendimiento para disfrutar de mayores velocidades de transferencia USB.
Para optimizar el rendimiento general de una unidad flash USB, debe habilitar el almacenamiento en caché de escritura. ¿Aprende cómo hacerlo?
- Dirígete al Administrador de dispositivos. (Haga clic derecho en la tecla de Windows y elija la opción Administrador de dispositivos)
- Ubique la categoría Unidades de disco y amplíela para ir a Unidad USB.
- Navega a la pestaña Políticas y elige la opción Mejor rendimiento.
MÉTODO 4- Convertir FAT32 a NTFS
El sistema de archivos sin duda puede influir en el rendimiento de la unidad USB. De forma predeterminada, la unidad USB viene seleccionada con el sistema de archivos FAT32. Pero puedes seguir el proceso paso a paso para convertir fácilmente el sistema de archivos a NTFS sin hacer mucho esfuerzo. Esto hará que su trabajo sea más rápido cuando se trata de transferencias de archivos USB en Windows 10.
Nota: el método borraría todos los archivos de su dispositivo. Por lo tanto, es esencial realizar una copia de seguridad de sus archivos utilizando un servicio de almacenamiento en la nube como Right Backup.
- Una vez que haya realizado correctamente la copia de seguridad de todos sus datos.
- Inicie el símbolo del sistema y ejecútelo como administrador.
- Escriba la línea de comando: convert g : /fs: NTFS (aquí g es la letra de su unidad USB).
- Presione el botón Enter para completar el proceso de conversión.
MÉTODO 5- Formatear USB
Si tiene la unidad USB NTFS lista, ejecute los siguientes pasos para formatear directamente la unidad flash USB y obtener velocidades de transferencia más rápidas.
Nota: El El método borraría todos los archivos de su dispositivo. Por lo tanto, es esencial realizar una copia de seguridad de sus archivos utilizando un servicio de almacenamiento en la nube como Right Backup.
- Simplemente conecte su USB a su computadora.
- Navegue hasta 'Esta PC'
- Busque el USB conectado y haga clic derecho sobre él para elegir la opción Formato.
- Debe configurar el sistema de archivos en NTFS y hacer clic en la opción Inicio.
- Presione el botón Aceptar una vez que se complete el proceso de formateo del USB.
CONSEJO ADICIONAL: Acelere la transferencia USB utilizando el software Copy Utility
Si ninguno de los consejos y trucos antes mencionados le ayudó a resolver el problema "USB problema de fluctuación de la velocidad de transferencia”. Puede considerar el uso de un software de utilidad de copia de archivos de terceros que puede aumentar fenomenal la velocidad de transferencia USB. El mercado tiene muchas opciones a considerar; sin embargo, ¡los mejores se enumeran aquí! Puede consultar varias utilidades de copia de archivos con su conjunto de funciones y beneficios.
Con suerte, este conjunto de soluciones le ayudará a aumentar la velocidad de las transferencias USB en Windows 10. Para que pueda administrar de manera eficiente su flujo de trabajo. Si conoce o ha aplicado más trucos de este tipo para acelerar las velocidades de transferencia USB, ¡háganoslo saber en la sección de comentarios a continuación!
Si el artículo le resulta informativo, síganos en las redes sociales: Facebook y Twitter.
PRÓXIMA LECTURA:
- Los 12 mejores programas gratuitos de recuperación de archivos para Windows 10
- Los 10 mejores programas gratuitos de recuperación de archivos Software de recuperación en 2020
Leer: 0