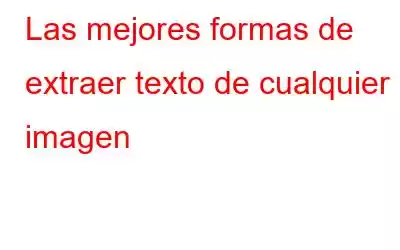Puede resultar complicado extraer texto de las imágenes. La mayoría de las personas simplemente reescriben el texto de la foto; sin embargo, esto lleva mucho tiempo y es ineficaz cuando se trata de una gran cantidad de imágenes.
Puede haber varias razones por las que necesites extraer texto de una imagen que viste. en línea, incluidos tutoriales en YouTube, elementos de un menú, frases motivadoras en sus redes sociales y datos de copia de un recibo, por nombrar algunos. Puede resultar laborioso y consumir mucho tiempo leer y escribir todo manualmente.
Por eso, hemos reunido una lista de formas probadas de extraer texto de imágenes para ayudarle a ahorrar tiempo. Entonces, sin más preámbulos, comencemos.
Lea también: Cómo restablecer la seguridad de Windows en Windows 11
Cómo puedo extraer texto de una imagen
Hoy en día, hay toneladas de herramientas gratuitas y eficientes disponibles para usted si desea extraer texto de cualquier imagen en lugar de transcribirlo todo a mano. Hoy, en esta publicación, enumeramos los mejores y más sencillos métodos para hacerlo si es usuario de Windows 11/10. Entonces, si estás mirando la respuesta a "¿Cuál es la forma más rápida de extraer texto de una imagen?" estás en el lugar correcto.
Lea también: 2 formas de reparar programas y aplicaciones en Windows 11
Método para extraer texto de una imagen
A continuación se muestran algunos métodos con los que puede extraer texto de una imagen.
Método 1: utilice Microsoft OneNote para extraer texto de una imagen
- Presione el botón & #x1f50d; en la barra de tareas, escriba "Onenote" en la barra de búsqueda y presione la tecla "Entrar".
- Ahora, en la esquina superior izquierda de la ventana, toque "Archivo" y luego elija "Nuevo" en el menú desplegable.
- En el lado derecho de la página, cree un nuevo cuaderno y asígnele un nombre. En mi caso, lo llamé "Probar cuaderno" y hice clic en "Crear cuaderno".
- Ahora ábrelo haciendo clic en él.
- En la esquina superior izquierda de la ventana, elige “Insertar” y luego haga clic en “Imágenes”.
- Elija la imagen de la que desea extraer el texto haciendo clic en la opción “Insertar” cuando aparezca una ventana emergente en la pantalla.
- Ahora haga clic derecho en la imagen y elija la opción “Copiar texto de la imagen”.
- Luego toque cualquier parte del área en blanco y presione las teclas “Ctrl” y “V” juntas para pégalo.
Lea también: Cómo solucionar No se puede crear una nueva carpeta en Windows 11
Método 2: extraer texto f rom Images usando Google Drive
- Abra cualquier navegador de su elección e inicie sesión en Google Drive usando las credenciales de su cuenta de Google.
- Desde la esquina superior izquierda de la pantalla, toque “ + Nuevo” y luego elija “Cargar archivo”.
- Elija la imagen de la que desea extraer el texto haciendo clic en la opción “Insertar” cuando aparezca una ventana emergente en la pantalla.
- Después de cargar exitosamente la imagen, desde el lado izquierdo de la pantalla, toque la opción "Reciente" y haga clic derecho en la imagen recién agregada, y elija la opción "Abrir con" - "Google Docs".
- Esto abrirá un archivo nuevo de Google Docs en una nueva ventana con su imagen y el texto extraído debajo de la imagen.
Lea también: Cómo forzar la eliminación una carpeta o archivo en Windows 11
Método 3: extraer texto de cualquier imagen usando Microsoft PowerToys
La herramienta Text Extractor incluida en la versión más reciente de Windows PowerToys ofrece un método simple para extraer texto de una imagen. Puede usar esta función para extraer texto de imágenes, videos o cualquier otra cosa después de habilitarla.
A continuación se explica cómo instalarla y usarla:
- Toque el Ícono “Microsoft Store” de la “Barra de tareas”.
- En la barra de búsqueda, escriba “Microsoft Powertoys” y presione la tecla “Enter”.
- Ahora haga clic en el botón “Instalar”. para descargarlo en tu PC.
- Una vez finalizada la descarga, haga clic en "Sí" cuando aparezca un mensaje de Control de acceso de usuario (UAC) en su pantalla.
- Presione el botón 🔍 en la barra de tareas, escriba "Powertoys" en la barra de búsqueda y presione la opción "Abrir".
- Cuando aparezca "Configuración de PowerToys" en el lado izquierdo de la pantalla, desplácese hacia abajo y toque "Extractor de texto". opción.
- Para activar la función, seleccione el interruptor frente a “Habilitar extractor de texto”.
- Para usar el Extractor de texto desde cualquier ubicación de su PC, presione la tecla “Windows + Shift + T” simultáneamente.
Cuando presionas estas teclas, el extractor de texto hace que el puntero del mouse cambie a un signo “+” y el resto de la pantalla se vuelve gris. Debe construir un cuadro rectangular/cuadrado sobre el texto que desea extraer. Mientras presiona el clic izquierdo, arrastre el cursor “+” sobre el área deseada. Para extraer el texto, levante el dedo y suelte el botón del mouse/trackpad.
El texto que acaba de recuperar Luego, la imagen se puede pegar en cualquier lugar usando el método abreviado de teclado Ctrl + V.
Lea también: El mejor software de OCR para extraer texto de imágenes
Para ajustar This Up
Entonces, estas son las mejores formas de extraer texto de cualquier imagen en su PC con Windows. Y apuesto a que habrá uno de estos métodos que no conocías antes. Deja el nombre de ese y dinos qué método crees que es el más sencillo. Síguenos también en Facebook, Instagram y YouTube.
Leer: 0