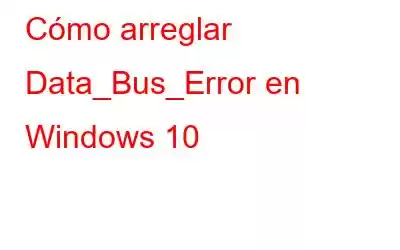Un error de bus de datos es un error común de pantalla azul de la muerte que puede aparecer en Windows 10 debido a una mala configuración del hardware. Si su dispositivo funciona con un componente de hardware incompatible o simplemente tiene una RAM defectuosa, es posible que tenga que experimentar este problema en el sistema operativo Windows.
Aunque, lo bueno es que esto El error se puede solucionar fácilmente siguiendo algunos pasos de solución de problemas. En esta publicación, hemos cubierto 5 soluciones efectivas que le permitirán resolver el error Data_Bus en Windows 10.
Lea también: PFN LIST CORRUPT Error de pantalla azul en Windows 10
Empecemos iniciado.
¿Qué es un error de bus de datos? ¿Qué lo causa?
Entonces, ¿qué es exactamente un error del bus de datos? ¿Y por qué se produce? Un error de bus de datos generalmente es causado por el hardware cuando genera y notifica al sistema operativo que un determinado proceso está intentando acceder a una dirección no válida o una dirección que simplemente no existe. Otro motivo que puede desencadenar el error Data_Bus en su dispositivo puede incluir controladores del sistema corruptos o defectuosos, un disco duro mal configurado o la presencia de un virus o malware en su dispositivo.
Afortunadamente, la mayoría de los errores BSoD se pueden solucionar fácilmente mediante una simple solución de problemas y realizando algunos cambios en la configuración de su sistema. Ahora discutiremos algunas soluciones que lo ayudarán a superar el error del bus de datos en una máquina con Windows 10.
¿Cómo solucionar el error_Bus_Datos en Windows 10?
Solución n.° 1: Utilice un software de actualización de controladores
Actualizar manualmente los controladores del sistema es un trabajo tedioso y que requiere mucho tiempo. Por lo tanto, le recomendamos que descargue una ingeniosa herramienta de actualización de controladores que le libere de la molestia de controlar los controladores del sistema obsoletos o corruptos.
Descargue la herramienta de utilidad Smart Driver Care que escanea automáticamente todo su dispositivo para buscar Controladores del sistema corruptos, desactualizados o faltantes y obtiene su última actualización de la web, lo que le permite actualizar todos los controladores con un solo clic.
Después de descargar la herramienta Smart Driver Care en su dispositivo Windows 10, inicie el software y toque el botón "Iniciar escaneo" para buscar controladores obsoletos o defectuosos. Una vez que la herramienta haya terminado de escanear su dispositivo, enumerará todos los controladores y software obsoletos en la pantalla. Simplemente necesita tocar el botón “Actualizar todo” para actualizar los controladores automáticamente.
Lea también: El mejor software de actualización de controladores para Windows
Solución n.° 2: ejecute el diagnóstico de memoria de Windows nostic Tool
Windows Memory Diagnostic es una herramienta de utilidad incorporada que verifica el estado de su RAM, corrige sectores de memoria defectuosos, fallas de hardware y más. Para ejecutar la herramienta de diagnóstico de memoria de Windows en su dispositivo, siga estos pasos.
Inicie el cuadro de búsqueda del menú Inicio, escriba "Diagnóstico de memoria de Windows" y presione Enter.
Toque la opción "Reiniciar ahora y comprobar si hay problemas".
Siga las instrucciones en pantalla para ejecutar el análisis correctamente y asegurarse de que todas las discrepancias de hardware se resuelvan desde el final del sistema.
Lea también: Cómo comprobar el rendimiento de la RAM con la herramienta de diagnóstico de memoria de Windows
Solución n.º 3: ejecutar un análisis SFC
El Comprobador de archivos del sistema (SFC) también es una herramienta útil Herramienta de utilidad de Windows integrada que repara archivos corruptos del sistema y se ejecuta en el shell del símbolo del sistema. Para utilizar el escaneo SFC en Windows 10, esto es lo que debe hacer.
Inicie el cuadro de búsqueda del menú Inicio, escriba "Símbolo del sistema", haga clic derecho en su icono y seleccione "Ejecutar como administrador". .
En la ventana del símbolo del sistema, escriba el siguiente comando y presione Enter.
sfc/scannow
Espere unos cuantos minutos hasta que Windows ejecute un escaneo completo en su dispositivo para escanear y reparar archivos corruptos del sistema. Una vez que se complete el escaneo, salga de todas las ventanas, reinicie su dispositivo y verifique si el error del bus de datos aún existe.
Lea también: ¿El escaneo SFC deja de funcionar en Windows 10? ¡Aquí está la solución!
Solución n.º 4: restaurar el dispositivo a un punto de control anterior
Como la mayoría de nosotros sabemos, Windows le ofrece una manera de restaurar fácilmente su dispositivo a un punto de control anterior. fecha y hora. Por lo tanto, si el hardware recién instalado ha realizado algunos cambios en su dispositivo debido a los cuales se enfrenta al error del bus de datos, puede retroceder fácilmente a un punto de control anterior y deshacer todos los cambios. Esto es lo que debe hacer para usar la función Restaurar sistema en Windows 10.
Presione la combinación de teclas Windows + R para abrir el cuadro de diálogo Ejecutar.
Escriba “rstrui.exe” en el cuadro de texto, presione Enter para abrir la ventana Restaurar sistema.
Elija un punto de restauración de la lista donde desea reanudar y luego toque el botón “Siguiente” para continuar. .
Siga las instrucciones que aparecen en pantalla en el asistente para restaurar su dispositivo a un estado anterior.
Una vez que haya terminado, reinicie Windows. 10 PC para comprobar si el error Data_Bus todavía existe.
Solución n.º 5: conectar y desconectar el hardware
Si Si ha conectado recientemente algún componente de hardware nuevo a su dispositivo, digamos un par de parlantes externos o un disco duro portátil, le recomendamos que desconecte el hardware y luego lo vuelva a conectar. De esta manera, los controladores de hardware se pueden reinstalar y podrá comenzar de nuevo.
Lea también: Formas de solucionar el error Código 9 “Windows no puede identificar este hardware”
Conclusión
Aquí se presentan algunas soluciones para corregir el error del bus de datos en máquinas con Windows 10. Esperamos que esta publicación haya resultado útil y le oriente para superar este mensaje de error de la pantalla azul de la muerte. Háganos saber qué solución funcionó mejor para usted. ¡Siéntete libre de compartir tus pensamientos en el espacio de comentarios!
Leer: 0