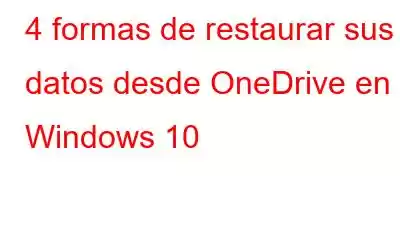OneDrive es el servicio de sincronización y alojamiento de archivos propio de Microsoft que le permite guardar sus archivos ofreciendo libertad de acceso, edición y compartir sus datos mientras viaja, ¡sin importar dónde se encuentre! Todos los datos que almacena en la carpeta OneDrive se vuelven fácilmente accesibles en otros dispositivos, incluido su teléfono inteligente, tableta, computadora portátil, computadora de escritorio o simplemente cualquier dispositivo que use asociado con su cuenta de Microsoft.
OneDrive es uno de las plataformas más seguras para mantener una copia de seguridad de sus datos en un dispositivo Windows. También puede utilizar este servicio para compartir archivos con amigos, familiares y colegas, ya que facilita la colaboración en tiempo real.
Pero, ¿qué pasa si accidentalmente pierde o elimina archivos en la carpeta OneDrive? Se pregunta cómo restaurar datos de OneDrive. No te preocupes. ¡Lo tenemos cubierto!
Cómo restaurar sus datos desde OneDrive en Windows 10
En esta publicación, hemos enumerado 4 formas diferentes de restaurar datos desde OneDrive para que pueda recupere fácilmente sus datos perdidos/eliminados en solo unos pocos pasos.
1. Restaurar archivos de la Papelera de reciclaje de OneDrive
Si eliminó por error un archivo en la carpeta de OneDrive, se mueve automáticamente a la carpeta de la Papelera de reciclaje de OneDrive y se almacena allí durante los próximos 30 días. Una vez transcurridos 30 días, los archivos también se eliminan permanentemente de la carpeta Papelera de reciclaje. Entonces, si tiene la suerte y aún no ha superado el plazo de 30 días, puede restaurar fácilmente los datos desde la carpeta Papelera de reciclaje de OneDrive. Esto es lo que debe hacer.
Inicie el cuadro de búsqueda del menú Inicio, escriba “OneDrive” y presione Enter.
Abra la aplicación OneDrive en su dispositivo e inicie sesión en su cuenta de Microsoft. .
En el panel de menú izquierdo, seleccione la opción “Papelera de reciclaje”. Seleccione los archivos eliminados y luego presione el botón "Restaurar".
Lea también: Cómo reparar OneDrive es un error completo en Windows 10
2. Verifique la Papelera de reciclaje de Windows
Otra forma de restaurar datos de la carpeta OneDrive es verificando si alguno de los archivos eliminados recientemente aterrizó en la carpeta Papelera de reciclaje. OneDrive es una plataforma de almacenamiento en la nube, por lo que todos sus archivos y datos permanecen sincronizados, sin importar desde qué dispositivo acceda. Sin embargo, si ha almacenado sus archivos localmente en el disco duro de su sistema, puede consultar la carpeta Papelera de reciclaje para recuperar los datos perdidos.
Abra la carpeta Papelera de reciclaje en su PC con Windows. Seleccione todos los archivos que necesita recuperar, haga clic derecho en Después de seleccionar, toque el botón “Restaurar”.
Tan pronto como presione el botón “Restaurar”, todos sus archivos se moverán a la fuente donde se almacenaron inicialmente. .
Lea también: Cómo reparar el código de error de OneDrive 0x800c0005 en Windows 10
3. Restaurar OneDrive para deshacer acciones recientes
¿Archivos eliminados o perdidos accidentalmente en OneDrive? Bueno, una de las mejores soluciones para restaurar datos de OneDrive es restaurarlos a una fecha y hora anteriores. Si no pudo restaurar sus archivos a través de la Papelera de reciclaje, puede probar este truco para recuperar sus valiosos datos. Esto es lo que debe hacer.
Inicie el cuadro de búsqueda del menú Inicio, escriba "OneDrive" y presione Enter. Inicie sesión en su cuenta de Microsoft para abrir la aplicación OneDrive en su dispositivo.
Diríjase a Configuración de OneDrive> Opciones> Restaurar su unidad.
En la página "Restaurar su unidad", puede restaurar OneDrive a un punto de control anterior disponible en la lista o incluso puede establecer una fecha y hora personalizadas según sus preferencias.
OneDrive ahora mostrará un mensaje de confirmación en En la pantalla, toque el botón "Restaurar" para continuar.
Lea también: Cómo reparar y deshabilitar el uso elevado de CPU de OneDrive en Windows 10
4. Descargue e instale Advanced Disk Recovery
¿Probó las soluciones mencionadas anteriormente y aún no tuvo suerte? Bueno, tal vez una herramienta de recuperación de datos de terceros pueda acudir en su ayuda. Descargue e instale la herramienta Advanced Disk Recovery en su PC con Windows para recuperar archivos perdidos, eliminados o formateados en la unidad de disco, medios extraíbles y otros dispositivos de almacenamiento. Siga estos pasos rápidos para restaurar datos desde la aplicación OneDrive en Windows 10.
Descargue e instale Advanced Disk Recovery en su PC con Windows. Inicie la herramienta una vez que se complete el proceso de instalación.
Toque la opción "Disco duro", seleccione la unidad preferida y luego presione " Botón Iniciar escaneo ahora”.
Elija el tipo de escaneo, ya sea que necesite realizar un “Escaneo rápido” o un “Escaneo profundo”.
El proceso de escaneo comenzará automáticamente y la herramienta Advanced Disk Recovery comenzará a escanear exhaustivamente las unidades de disco para restaurar los datos perdidos.
Una vez finalizado el proceso de escaneo, completado, la herramienta enumerará todos los archivos eliminados/formateados en la ventana. Puede verificar todos los archivos que necesita conservar, presione el botón "Recuperar" para restaurar datos perdidos.
Lea también: Cómo solucionar problemas de sincronización de OneDrive en Windows 10
Conclusión
Aquí se muestran las 4 formas más efectivas de restaurar datos de OneDrive en un dispositivo con Windows 10. Puede utilizar cualquiera de los métodos enumerados anteriormente para recuperar datos perdidos. Sin embargo, si desea elegir una solución segura, utilice una herramienta de recuperación de datos para realizar el trabajo, ya que le ayudará a ahorrar tiempo y esfuerzo.
Leer: 0