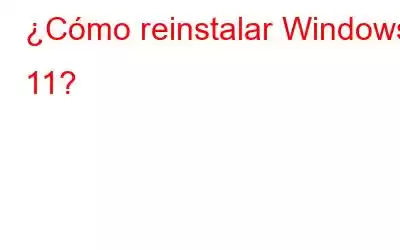Si cree que su Windows 11 está funcionando mal o que las cosas no van tan bien como solían ser cuando lo instaló por primera vez, puede solucionarlo reinstalando Windows 11. Este proceso ayuda a restaurar los archivos del sistema dañados o faltantes y hace que su sistema operativo estará más actualizado que nunca. Sin embargo, el proceso de reinstalación de Windows 11 no es exactamente pan comido y requiere que el usuario navegue por un amplio conjunto de configuraciones y opciones que deben configurarse. Existen diferentes métodos sobre cómo reinstalar Windows 11 y los hemos explicado todos, dejando que usted elija su método preferido.
¿Cómo reinstalar Windows 11?
Método 1: Utilice un USB de arranque para reinstalar Windows 11
Desde Windows 7, el método USB de arranque es el preferido para reinstalar el sistema operativo Windows. Es un método sencillo y cualquier persona puede procesarlo, siempre que siga las instrucciones que se enumeran a continuación hasta la palabra exacta. Hay algunas cosas que necesitarás de antemano:
- El archivo ISO de Windows 11
- Un disco flash USB de 8 GB
- Una PC con Windows que funcione
Una vez que tenga los requisitos previos, puede comenzar el proceso de reinstalación de Windows 11 en la PC en dos pasos principales.
- Crear un disco de arranque de Windows 11
- Reinstale Windows 11 en su PC.
Para crear el disco de arranque, necesita la ISO de Windows 11 y una herramienta de terceros llamada RUFUS. Es una herramienta de uso gratuito y perfectamente segura. Estos son los pasos:
Paso 1: navega al sitio web de Rufus y descarga la aplicación.
Paso 2: el archivo descargado es ejecutable y no es necesario instalarlo. Haga doble clic en el archivo para iniciar la aplicación.
Paso 3: ahora conecte la unidad USB al puerto USB y recuerde que todo el contenido presente se borrará una vez finalizado este proceso.
Paso 4: Seleccione la unidad USB que desea formatear en la sección del dispositivo.
Paso 5: Ahora, haga clic en el menú desplegable en la sección Selección de inicio y luego haga clic en la opción Disco o imagen ISO. . Haga clic en el botón Seleccionar y elija Windows 11 ISO de la carpeta donde lo ha almacenado.
Paso 6: Avanzando, haga clic en el botón desplegable -menú desplegable en la sección Opción de imagen y seleccione la opción de instalación estándar de Windows.
Paso 7: seleccione GPT en el esquema de partición si la PC en la que desea reinstalar está en modo UEFI BIOS. De lo contrario, si su máquina ejecuta Legacy BIOS, deberá seleccionar MBR en el par. esquema de partición.
Paso 8: haga clic en el botón Inicio y, si recibe un mensaje de alerta, haga clic en Aceptar.
Este proceso de creación de un disco de arranque de Windows 11 es tiempo- consumidor. Esperará pacientemente y se asegurará de que no haya interrupciones mientras se ejecuta este proceso.
Reinstale Windows 11 en su PCArmado con el pendrive USB de arranque, ahora podemos reinstalar Windows 11 en su PC con los siguientes pasos :
Paso 1: Apague su computadora, enciéndala nuevamente y presione rápidamente la tecla correspondiente para ingresar al modo BIOS. En la mayoría de las computadoras es F12. Deje que la pantalla del BIOS se cargue por completo.
Paso 2: navegue hasta la opción Menú de inicio y asegúrese de seleccionar la opción Dispositivo de almacenamiento USB. Presione la tecla Enter para confirmar su selección.
Paso 3: Asegúrese de que el Pendrive USB esté conectado a su computadora y espere a que la PC se reinicie. Este proceso puede tardar algún tiempo en mostrar la pantalla de configuración de Windows.
Paso 4: seleccione el idioma, el formato de hora y la distribución del teclado en la pantalla de configuración usando el menú desplegable y haga clic en el botón Siguiente.
Paso 5: Ahora, haga clic en el botón Instalar ahora y elija la opción 'No tengo una clave de producto'.
Paso 6: Seleccione la versión de Windows 11 que desea instalar y haga clic en Siguiente.
Paso 7: Ahora obtendrá el CLUF de Microsoft que podrá leer y hacer clic en la casilla de verificación etiquetada como ' Acepto los términos de la licencia' y luego haz clic en el botón Siguiente.
Paso 8: Ahora viene el paso importante donde debes elegir el tipo de instalación.
Actualizar: instalar Windows y conservar archivos, configuraciones y aplicacionesEsta opción permite a los usuarios reinstalar Windows 11 sin afectar sus archivos, configuraciones y aplicaciones. En otras palabras, no sentirá la diferencia una vez que se complete el proceso de reinstalación de Windows 11. Pero cualquier problema con su sistema operativo se solucionará.
Personalizado: instalar solo Windows (avanzado)Esta opción permite a los usuarios realizar una instalación limpia de Windows 11, lo que significa que perderá todos sus archivos, configuraciones y aplicaciones. .
La elección entre Actualización y Personalizado depende de sus requisitos.
Paso 9: seleccione la partición del disco duro donde desea reinstalar Windows 11 y haga clic en el botón Siguiente. Si recibe un mensaje, lea el mensaje y haga clic en Aceptar.
Paso 10: el proceso de reinstalación de Windows 11 en la PC ahora puede continuar sin intervención humana. Siéntese y relájese con una taza de café mientras la configuración automatizada recopila los archivos necesarios, instala el sistema operativo y reinicia tu PC varias veces.
Método 2: usa la configuración para reinstalar Windows 11
Si no tienes una unidad USB contigo, luego hay otra opción sobre cómo reinstalar Windows 11 en su PC. Aunque el método USB de arranque es el más recomendado porque descarga una copia nueva de la ISO de Windows 11 y crea el disco. Estos son los pasos para usar Configuración para reinstalar Windows 11 en la PC:
Paso 1: Presione Windows + I para abrir la ventana Configuración.
Paso 2: Haga clic en Sistema desde el panel derecho de la ventana Configuración.
Paso 3: Desplácese hacia abajo hasta localizar la opción Recuperación y haga clic en ella.
Paso 4: Ahora, haga clic en la opción etiquetada como Restablecer PC y se abrirá una nueva ventana.
Paso 5: Esta ventana presentará dos opciones y podrá elegir según según su plan y por qué quería reinstalar Windows 11 en primer lugar.
Conservar mis archivos: esta opción eliminará todas las aplicaciones y configuraciones. pero mantenga sus archivos.
Eliminar todo: esta opción ayuda a los usuarios a realizar una instalación limpia en la computadora.
Paso 6: La siguiente pantalla le indicará puede elegir entre instalación en la nube y reinstalación local.
Instalación en la nube: descargue una copia nueva del sistema operativo Windows 11 desde los servidores de Microsoft e instálela.
Reinstalación local: Esta opción reinstalará Windows 11 desde los archivos del sistema operativo presentes en este sistema.
Nota: la opción Nube Es más preferible la reinstalación local porque una copia nueva y actualizada del sistema operativo Windows es mejor que la reinstalación del mismo sistema operativo en su sistema, que podría estar dañado. Sin embargo, la instalación en la nube consumirá más de 4 GB de datos de Internet para descargar.
Paso 7: el siguiente paso es confirmar sus elecciones anteriores. Haga clic en Siguiente, si no desea realizar cambios, o haga clic en Cambiar configuración si desea modificar las opciones preseleccionadas.
Paso 8: El paso final es para hacer clic en el botón Restablecer.
Paso 9: Espere hasta que se complete el proceso y es posible que su sistema se reinicie más de una vez.
Método 3: Utilice el modo de recuperación para reinstalar Windows 11
Para aquellos usuarios que no pueden iniciar sesión en su dispositivo, pueden navegar al Modo de recuperación y reinstalar Windows 11 desde allí. Este también es un proceso simple que se puede realizar siguiendo estos pasos:
Paso 1: en la pantalla de inicio de sesión, cl Marque el botón de encendido ubicado en la esquina inferior derecha y elija Reiniciar entre las opciones enumeradas. Mantenga presionada la tecla Shift en su teclado y manténgala presionada hasta que Windows se reinicie en el entorno de recuperación.
Paso 2: una vez que esté en WinRE, haga clic en la opción Solucionar problemas. Puede utilizar las teclas de flecha y la tecla Intro si su mouse no funciona.
Paso 3: A continuación, haga clic en la opción Restablecer esta PC.
Paso 4: Tendrás dos opciones para elegir.
Conservar mis archivos: esta opción eliminará todas las aplicaciones y configuraciones, pero mantendrá tu archivos.
Eliminar todo: esta opción ayuda a los usuarios a realizar una instalación limpia en la computadora.
Paso 5: la siguiente opción le pedirá al usuario que elija entre descarga en la nube o reinstalación local.
Instalación en la nube: descargue una copia nueva del sistema operativo Windows 11 desde los servidores de Microsoft e instálela.
Reinstalación local: esta opción reinstalará Windows 11 desde los archivos del sistema operativo presentes en este sistema.
Paso 6: la siguiente opción formateará su unidad y borrará todo el contenido. si ha elegido la opción Quitar todo en el paso 4.
Solo la unidad donde está instalado Windows. Esta opción formateará la unidad de Windows (probablemente C:)
Todas las unidades. Esta opción formateará todo el disco duro.
Paso 7: haga clic en el botón Restablecer.
Método 4: use un archivo ISO para reinstalar Windows 11
El El último método para reinstalar Windows 11 es utilizar el archivo ISO. Necesitará un archivo ISO de Windows 11 y una computadora con Windows antes de intentar este proceso. Estos son los pasos:
Paso 1: Ubique el archivo ISO de Windows 11 en su almacenamiento y haga clic derecho sobre él.
Paso 2: En el menú contextual, elija el Opción de montaje.
Paso 3: A continuación, abra Esta PC, ubique la unidad montada y haga doble clic en ella para abrir y ubicar el archivo de instalación.
Paso 4: Ejecute la Se abrirá el archivo de instalación y se abrirá una nueva ventana informándole del inicio del proceso de instalación de Windows 11, donde deberá hacer clic en el botón Siguiente.
Paso 5: el sistema operativo Windows ahora busque actualizaciones y este proceso llevará algún tiempo.
Paso 6: El Acuerdo de licencia de usuario final o CLUF se mostrará en la pantalla donde podrá leerlo y hacer clic en el botón Aceptar.
Paso 7: El paso de búsqueda de actualizaciones puede repetirse en algún momento, un paso inevitable yt El asistente de instalación se configurará solo.
Paso 8: Cuando aparezca la pantalla Listo para instalar, obtendrá las opciones sobre qué datos se conservan y le brindará una opción para cámbielo.
Paso 9: La siguiente pantalla proporciona tres opciones diferentes para elegir.
Manténgase personal archivos y aplicaciones. Ahora puede conservar sus archivos y aplicaciones y simplemente reinstalar los archivos del sistema operativo.
Conserve solo los archivos personales. Al seleccionar esta opción, se eliminarán sus configuraciones y aplicaciones, pero se conservarán sus archivos.
Nada. Esta opción es una opción de instalación limpia en la que no obtendrá ningún remanente de su antiguo sistema operativo.
Paso 10: Haga clic en el botón Instalar para comenzar el proceso de instalación y ahora ingresará a la primera etapa de inicio de Windows 11.
Configuración del primer inicio de Windows 11
Paso 1: La pantalla de configuración del primer arranque de Windows 11 es la pantalla después del primer reinicio donde debe configurar todos los ajustes de Windows.
Paso 2 : Elija el país/región usando las teclas de flecha del teclado o use el mouse y luego elija el botón Sí en la esquina inferior derecha.
Paso 3: ahora elija la distribución del teclado para su PC y haga clic en Sí. botón. Puedes agregar un segundo teclado ahora o más tarde desde la configuración.
Paso 4: Continuando, tendrás que conectar tu PC a Wi-Fi ingresando el SSID y luego la contraseña. Haga clic en el botón Conectar y luego haga clic en Siguiente.
Nota: Puede optar por no conectarse a Internet en este momento y elegir la opción "No tengo Internet". desde la sección inferior de la pantalla.
Paso 5: Ingrese un nombre para su computadora y luego haga clic en el botón Siguiente. También puede omitir esta opción e ingresar un nombre más tarde.
Paso 6: el siguiente conjunto de opciones solicita a los usuarios que elijan la intención de usar el dispositivo seleccionando cualquiera de las opciones mencionadas a continuación:
Configurar para uso personal: esta opción le permite configurar su máquina como una cuenta personal de Microsoft y tener control total sobre el dispositivo.
Configurar para el trabajo o la escuela: esta opción le permite configurar su PC como un recurso organizacional donde no tendrá control total pero podrá acceder a recursos como correos electrónicos, aplicaciones, servicios y redes.
Paso 7: inicie sesión en su cuenta de Microsoft ingresando el nombre de usuario y las credenciales en los cuadros de texto proporcionados y haga clic en Siguiente.
<Leer: 0