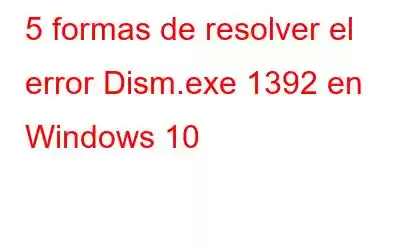Encontrar errores y alertas de notificación en Windows es bastante natural. Bueno, pero lo bueno es que se pueden corregir fácilmente muchos errores comunes de Windows mediante una simple solución de problemas o realizando algunos cambios en la configuración del sistema.
¿Acabas de quedarte atascado con Dism.exe 1392? ¿Mensaje de código de error en Windows 10? Siempre que un archivo o directorio del sistema se daña, este error puede afectar su dispositivo en las circunstancias más excepcionales. ¿Se pregunta cómo deshacerse de este error?
Antes de continuar con las soluciones que destacan cómo corregir el error Dism.exe 1392 en Windows 10, aprendamos un poco más sobre este mensaje de error y su aparición.
Lea también: Cómo usar DISM para reparar Windows 10
¿Qué es Dism.exe?
DISM significa Deployment Image Servicing y Management es una herramienta de software que se ejecuta en la línea de comandos para montar y dar servicio a imágenes de Windows o al disco duro antes de la implementación. El error Dism.exe 1392 se muestra como un mensaje de advertencia en su dispositivo. Incluso puedes experimentar una degradación en el rendimiento del dispositivo, fallas del sistema y varios problemas de retraso una vez que se produce este error en tu sistema operativo Windows.
Si no tomas ninguna medida adicional para eliminar este error, puede provocar condiciones graves como daños al hardware e incluso pérdida de datos. Analicemos algunas soluciones que le permitirán resolver el error DISM en una PC con Windows 10.
¿Cómo solucionar el error Dism.exe en Windows 10?
Solución n.° 1: ejecute un Escaneo SFC
Uno de los trucos más simples que puede probar para solucionar este mensaje de error de DISM es ejecutar un escaneo SFC en su dispositivo. SFC (System File Checker) es una herramienta de utilidad incorporada de Windows que escanea, corrige y repara errores del disco duro y resuelve cualquier discrepancia del sistema si se encuentra en su dispositivo. Para ejecutar un análisis SFC en su máquina Windows, siga estos pasos:
Inicie el cuadro de búsqueda del menú Inicio y escriba "Símbolo del sistema". Haga clic derecho en la opción "Símbolo del sistema" y seleccione "Ejecutar como administrador".
En el shell del símbolo del sistema, escriba "SFC/scannow" y presione Enter para ejecutar este comando.
Espere unos minutos hasta que se realice un escaneo completo en su dispositivo. Windows mostrará los resultados en la pantalla en breve, ¡siéntese y relájese mientras tanto!
Solución n.º 2: deshabilite el software antivirus
Puede existir una rara posibilidad de que el software antivirus de terceros instalado en su dispositivo podría estar interfiriendo con cualquiera de los sistemas configuración para funcionar correctamente. Para comprobar si la presencia de software antivirus está afectando al DISM, podemos intentar desactivarlo temporalmente.
Simplemente inicie el software antivirus en su dispositivo. Dirígete a Configuración y desactívala. Reinicie su dispositivo para verificar si todavía enfrenta el error Dism.exe 1392 después de deshabilitar el paquete antivirus de terceros.
Solución n.° 3: use el comando CHKDSK
CHKDSK ( Check Disk) es otro comando útil de Windows que verifica la integridad del sistema y escanea su dispositivo para corregir errores del sistema de archivos. Para usar el comando CHKDSK, esto es lo que debe hacer.
Abra el cuadro de búsqueda del menú Inicio, escriba "Símbolo del sistema", presione Enter.
En el shell del símbolo del sistema, escriba Comando “chkdsk C: /f” y presione Enter.
En el ejemplo anterior, hemos utilizado la unidad C: como referencia. También puede reemplazar la letra de la unidad si necesita realizar el escaneo en cualquier otra unidad de almacenamiento.
Después de que el comando CHKDSK se haya ejecutado exitosamente, reinicie su máquina para verificar si todavía enfrenta el error DISM. .
Solución n.° 4: use Restaurar sistema
Si se realizaron cambios recientes en su dispositivo, puede usar la función Restaurar sistema para retroceder a un punto de control anterior. Para usar la utilidad Restaurar sistema en Windows 10, siga estos pasos:
Inicie el cuadro de búsqueda del menú Inicio, escriba "Crear un punto de restauración" y presione Enter.
En la ventana Propiedades del sistema, toque el botón “Restaurar sistema”.
Siga las instrucciones en pantalla que se muestran en el asistente de Restaurar sistema para crear un nuevo punto de restauración. . Toque "Siguiente" para continuar.
En la página siguiente, verá una lista de puntos de restauración creados anteriormente, junto con información de fecha y hora de cuando se crearon. Elija cualquier punto de restauración y luego presione el botón "Siguiente".
Toque "Finalizar" para restaurar su dispositivo a un punto de control anterior y revertir cualquier cambio reciente.
Solución #5: Descargar Systweak Antivirus
Si lo anterior- Las soluciones mencionadas no trajeron suerte, entonces indica que su dispositivo está infectado con un virus o malware. Para escanear su dispositivo en busca de amenazas maliciosas ocultas, descargue Systweak Antivirus para PC con Windows, que ofrece protección completa contra cualquier tipo de virus, malware, spyware, troyanos y ataques de ransomware.
Lea también: Cómo solucionarlo Proceso de mantenimiento del host DISM Uso elevado de CPU
Aquí se presentan algunas soluciones que lo ayudarán a corregir el error Dism.exe 1392 en dispositivos con Windows 10. Háganos saber qué solución funcionó mejor para usted. ¡No dudes en acceder al espacio de comentarios!
Leer: 0