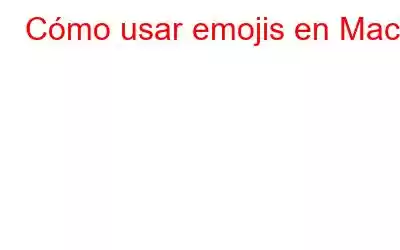Usar Emojis es la forma más maravillosa de expresar tus emociones mientras te comunicas en línea. Le permite decir mucho más en menos palabras mientras hace que sus interacciones sean entretenidas y llenas de vida. Ya sea un correo electrónico mundano o un mensaje de texto, agregar un montón de emojis geniales puede hacer sonreír al lector. Los emojis te permiten comunicarte e interactuar mejor con el destinatario, ya que puedes usar un ícono para expresar una idea o emoción.
Dato breve: cuando Apple introdujo una biblioteca masiva de emojis Junto con iOS 2011, los expertos lo describieron como el lenguaje de más rápido crecimiento en el mundo. Incluso hay un “Día Mundial del Emoji” dedicado que se celebra el 17 de julio en todo el mundo.
Entonces, sí, ¿todos somos bastante conscientes del uso de emojis en iPhone y iPad? ¿Pero qué pasa con Mac? ¿Te preguntas cómo usar emoji en Mac? ¡Has venido al lugar correcto! Aquí tienes una guía paso a paso sobre el uso de emojis en macOS que naturalmente animará tus conversaciones.
Comencemos y aprendamos cómo usar emojis en Mac en varias aplicaciones, incluidas mensajería, sitios web, aplicaciones de chat, Notas, números, etc.
Lea también: iOS 14.5: nuevos emojis, Face ID finalmente se desbloquea con máscara
Cómo usar emojis en Mac
Inicie la aplicación donde necesite usar emojis. Coloque el cursor en el campo de texto para comenzar.
Ahora, presione la combinación de teclas Comando + Control + Espacio.
Navega por la biblioteca de emoji y luego selecciona el emoji que necesitas. para insertar. Tan pronto como elijas el emoji, se agregará justo donde dejaste el cursor.
Lee también: Pasos para crear emojis como tú en Gboard
Consejo: Si no puedes encontrar un emoji que realmente represente tu emoción o idea que necesitas transmitir, puedes incluso usar el campo espacial para buscar tu ícono favorito. Apple ha dividido los emoji en varias categorías que incluyen:
- Emoticones y personas.
- Comida y bebidas .
- Viajes y lugares.
- Animales y naturaleza.
- Actividad.
- Objetos.
- Símbolos.
- Banderas .
Entonces, para buscar y usar emoji en Mac, puedes escribir algunas letras para ver la lista refinada de opciones en la ventana de emoji.
Por ejemplo: si escribe o escribe las palabras "Pizza", "Café" o "Cara sonriente" en el campo de búsqueda, puede instalar Encuentre rápidamente el emoji correcto usando estas palabras clave. El uso del campo de búsqueda puede ayudarle a limitar los resultados de emoji y puede enviar instantáneamente su emoji favorito sin perder mucho tiempo y esfuerzo.
Lea también: Cómo escribir caracteres especiales, emojis y acentos En Windows 10
¿Cómo agregar el selector de emojis a la barra de menús?
Para asegurarse de que el selector de emojis sea de fácil acceso y permanezca en la barra de menús, esto es lo que necesita hacer. Al realizar algunos cambios rápidos en Configuración, puedes agregar el selector de emoji al menú principal.
Para usar emoji en Mac usando el ícono del selector de emoji, toca Apple icono ubicado en la barra de menú superior, seleccione “Preferencias del Sistema”.
Seleccione “Teclado”.
En la lista de opciones, marque la casilla “ Mostrar teclado y el visor de emoji en la barra de menú”.
Una vez que habilites esta opción, verás el ícono del selector de emoji en la barra de menú superior que podrás usar en cualquier momento.
Lea también: Las mejores aplicaciones de teclado Emoji para Android y iPhone
Conclusión
Aquí hay una guía rápida sobre cómo usar emoji en Mac. Seguramente los emojis se han convertido en una parte integral de nuestras conversaciones del día a día. Al agregar un montón de emojis risueños o un ícono de pulgar hacia arriba para indicar buena suerte o cualquier otra cosa, puedes agregar chispa a tus textos e interactuar con el lector de manera más expresiva.
¿Cuál es tu favorito? -¿A los emoji que usas con frecuencia mientras envías mensajes de texto o te comunicas con tus amigos? ¡Siéntete libre de compartir tus pensamientos en el espacio de comentarios!
Leer: 0