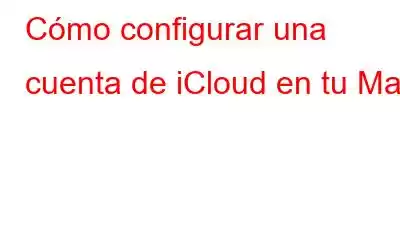Cuando se trata de tecnología en la nube, iCloud acapara la atención de todos. iCloud no sólo es el servicio de almacenamiento en la nube más seguro, sino también el más confiable y fácil de usar disponible para los usuarios. Cuando compras una nueva Mac, se supone que creas una ID de Apple, con la que también puedes iniciar sesión en tu cuenta de iCloud.
iCloud es un servicio gratuito prestado por Apple. Sin embargo, si necesita más espacio en la nube, es posible que deba gastar unos cuantos dólares. El requisito mínimo para usar iCloud en tu Mac es que debes tener la versión 10.7.5 o posterior de OS X. Aquí hemos anotado los pasos para configurar una cuenta de iCloud en Mac:
Paso 1: Haga clic en el icono de Apple en la esquina superior izquierda y seleccione Preferencias del Sistema.
>p>
Fuente de la imagen: hongkiat.com
Paso 2: desde la ventana 'Preferencias del Sistema', haga clic en el icono de iCloud, es decir ubicado debajo del grupo Internet & Wireless. En las últimas versiones de Mac, no se especifican categorías. En este caso, simplemente busque el panel de preferencias de iCloud en la tercera fila desde la parte superior.
Consulte también: ¡Ahora comparta sus fotos de iCloud también con usuarios de Android!
Paso 3: La ventana de iCloud mostrará una página de inicio de sesión, solicitando su ID de Apple y contraseña. (Si no tiene una ID de Apple, simplemente puede crear una en el sitio web de iCloud o usando la última aplicación iTunes en Mac. Tenga en cuenta que la identificación de correo electrónico que usará para iniciar sesión será su ID de Apple).
Fuente de la imagen: mactips.info
Paso 4: Una vez que hayas creado tu ID de Apple, inicia sesión usando la misma en iCloud .
Paso 5: Puedes cargar y almacenar tus fotos, recordatorios, contactos, notas, marcadores de Safari, notas, etc., en el servidor iCloud. Puede acceder a estos datos desde cualquier dispositivo iOS, Mac o Windows. Debes colocar una marca de verificación junto a esta opción si deseas cargar estos datos.
Fuente de la imagen: 9to5mac.com
Paso 6 : Puedes cargar y guardar cualquier archivo independientemente de su extensión. Asegúrate de no agotar el espacio libre con información innecesaria; de lo contrario, es posible que tengas que pagar por espacio adicional.
Paso 7: iCloud proporciona una función de seguridad, 'Buscar mi Mac'. Funciona con servicios de geolocalización para localizar tu Mac. Si pierde su Mac, puede enviar un mensaje a su Mac, bloquear su Mac de forma remota e incluso borrar los datos en el dr. he. Coloque una marca de verificación junto a la opción "Buscar mi Mac" para habilitar
Fuente de la imagen: support.apple.com
Consulte también: Cómo transferir su Datos de una Mac antigua a una nueva
Paso 8: haga clic en Siguiente.
Paso 9: Si elige utilizar Buscar Mi Mac, se mostrará un mensaje de advertencia pidiéndole que permita que "Buscar mi Mac" use los datos de ubicación de su Mac. Conceda el permiso haciendo clic en 'Permitir'.
Fuente de la imagen: computadoras.tutsplus.com
Ver también: Cómo sincronizar 'Fotos' con el iPhone
Teniendo todo en cuenta, se puede decir que crear un ID de Apple y utilizar iCloud es una obviedad. Al momento de crear una ID de Apple, es posible que se le solicite que elija tres preguntas de seguridad para que responda en caso de que olvide su contraseña. No olvides que puedes visitar el sitio web oficial de iCloud para acceder a cualquiera de tus datos cargados en cualquier ubicación.
Leer: 0