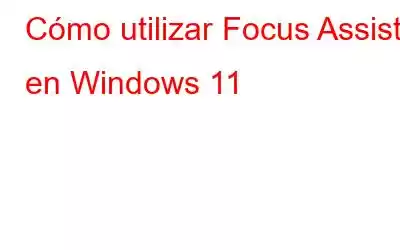Las distracciones son omnipresentes y enemigas de la productividad. Cuando aparecen alertas de aplicaciones, nos abrumamos y nos distraemos excesivamente. Ser bombardeado con alertas de aplicaciones en Windows 11 puede resultar un inconveniente. Mientras te diviertes y juegas, debes ocultar tus alertas a la vista.
Usar Focus Assist en Windows 11 es un enfoque excelente para ayudarnos con esto. Mientras esté ocupado, esta función ocultará todas las alertas hasta que esté listo para verlas nuevamente. Esto es lo que deberá hacer si desea utilizar Focus Assist con Windows 11.
¿Qué es Focus Assist en Windows 11?
Focus Assist de Microsoft se lanzó inicialmente como uno de las características cuando salió la actualización 2018 de Windows 10. Reemplaza una característica antigua conocida como Horas de silencio y, si bien Windows 11 no trae ningún cambio significativo, hace que la herramienta sea fácil de usar. Focus Assist en Windows 11 evita que aparezcan alertas en la pantalla y puede activarse automáticamente cuando vas al modo de presentación, juegas o usas una aplicación en modo de pantalla completa.
Cómo habilitar Windows 11 ¿Focus Assist?
Si estás pensando en cómo no está implementado en tu computadora, déjanos decirte que Focus Assist está desactivado de forma predeterminada. Entonces, si desea utilizar Focus Assist en Windows 11, actívelo.
Uno de los métodos más fáciles para ingresar rápidamente al modo de enfoque es hacer clic en el ícono de red, batería o volumen en el lado izquierdo del reloj en la barra de tareas, o presionar Win+A y luego seleccionar Asistencia de enfoque. .
O
Puedes lograrlo escribiendo Focus Assist en el cuadro de búsqueda. Haga clic en la opción y luego seleccione una de las alternativas disponibles según sus requisitos.
Puedes desactivarlo, configurar solo alarmas y solo priorizar. Con la opción de alarma habilitada, se bloqueará todo menos las alarmas. Solo se recibirán las alertas que coloques en esa lista si seleccionas la opción de prioridad. Todos los demás estarán deshabilitados.
Nota: si observa un símbolo de luna en el extremo derecho de la barra de tareas, a la derecha de la hora, la asistencia de enfoque ya está habilitada.
Ahora que sabes cómo usar Focus Assist rápidamente en Windows 11 con todas las configuraciones predeterminadas, aquí te explicamos cómo modificarlo. Todo lo que necesita saber sobre el modo de enfoque de Windows 11 se incluye a continuación.
¿Cómo se puede personalizar y configurar la función de asistencia de enfoque?
En la sección anterior, solo aprendió cómo para configurar foco s Ayudar en el modo predeterminado. Si desea ciertas especificaciones de Focus Assist, deberá acceder a Configuración para personalizar las notificaciones que desea ver y escuchar y definir reglas predefinidas.
Echemos un vistazo a los pasos necesarios para hacer esto:
Paso 1: Primero, debe abrir Configuración (búsquelo en la barra de tareas o escriba Configuración en el cuadro de búsqueda) y seleccione Sistema. Allí descubrirá la opción Focus Assist. Haz clic en eso.
Paso 2: Tendrás la opción de alternar entre dos modos: Solo prioridad, que solo muestra notificaciones de las aplicaciones que elijas, y Solo alarma, que solo indica alertas de alarma pero oculta todas las demás. notificaciones.
Elija cualquiera de estas para activar y usar inmediatamente Focus Assist en Windows 11 en un modo específico. Como se explicó anteriormente, esto se puede realizar directamente desde la barra de tareas.
Paso 3: Si desea elegir qué alertas pueden omitir la asistencia de enfoque, debe modificar la lista de prioridades. desde la opción Personalizar lista de prioridades.
Desde aquí, puedes permitir que aparezcan todas las llamadas y diferentes recordatorios, así como las alertas de los contactos anclados o cualquier otra aplicación en la lista de esa página. Debe seleccionar la opción Agregar una aplicación si desea incluir otras aplicaciones para las que desea recibir notificaciones. Para eliminar uno, selecciónelo y presione el botón Eliminar.
Paso 4: desplácese hacia abajo hasta la sección Reglas automáticas para cambiar esa configuración:
Durante estos Horas: elija una hora de inicio y finalización para que la asistencia de enfoque se inicie o se detenga automáticamente. Puede suceder todos los días o solo los fines de semana o entre semana.
Cuando duplico mi pantalla: habilite esta opción para deshabilitar las notificaciones cuando duplique su pantalla en otro monitor.
Cuando Estoy jugando un juego: los juegos en pantalla completa pueden activar la ayuda de Focus si está habilitado.
Cuando uso una aplicación solo en modo de pantalla completa: esta configuración, al igual que el modo de juego, desactiva las notificaciones mientras usas un aplicación en modo de pantalla completa.
Durante la primera hora después de una actualización de funciones de Windows: el significado de la función se puede entender por el nombre mismo.
Y ya ha terminado de personalizar Focus Assist en su Windows 11.
Preguntas frecuentes
P1. ¿Qué es la asistencia de enfoque?
Respuesta: La asistencia de concentración es una potente función de Windows que evita que aparezcan alertas en la pantalla. Es posible que se active automáticamente cuando vas al modo de presentación, juegas o usas una aplicación en su totalidad. modo de pantalla.
Q2. ¿Cómo desactivar la asistencia de enfoque en Windows 11?
Respuesta: vaya a Configuración de Windows -> Sistema -> Asistencia de enfoque (tecla de Windows + I)
Cuando abra En la ventana de ayuda de Focus, seleccione Desactivado para desactivar la asistencia de Focus.
Conclusión
No siempre puedes ignorar las notificaciones, no importa cuánto lo intentes, principalmente si usas las redes sociales en tu computadora. Como sigues diciéndote a ti mismo, será sólo un segundo, pero resulta ser una actividad que requiere más tiempo. Gracias a Focus Sessions, puedes ignorar temporalmente aquellas alertas que pueden esperar. Sin embargo, al utilizar Focus Assist en Windows 11, puede permitir que pasen alertas cruciales.
Esperamos que el artículo le haya resultado útil para aprender sobre Focus Assist en Windows 11. Nos gustaría conocer su opinión. en esta publicación para hacerla más útil. Sus sugerencias y comentarios son bienvenidos en la sección de comentarios a continuación. Comparta la información con sus amigos y otras personas compartiendo el artículo en las redes sociales.
¡Nos encantaría saber de usted!
Estamos en Facebook, Twitter, Instagram y YouTube. Háganos saber cualquier consulta o sugerencia. Nos encantaría volver a usted con una solución. Publicamos periódicamente sugerencias, trucos y respuestas a problemas comunes relacionados con la tecnología.
Temas relacionados:
Cómo limpiar archivos basura con la limpieza avanzada de PC
Cómo Para recuperar puntos de restauración eliminados en Windows 11/10
Los 10 mejores programas de referencia de CPU para Windows 2022
¿Cómo solucionar el problema de velocidad lenta de Internet en Windows 11?
Los 10 mejores programas de administración de discos para Windows 10, 8, 7 (2022)
Leer: 0