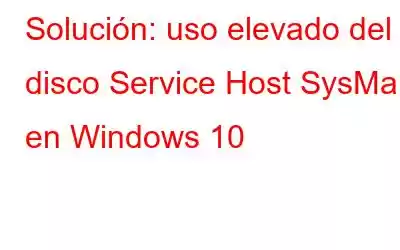Si Superfetch alguna vez te ha molestado en Windows 10 porque ralentiza el rendimiento del sistema, esta publicación es para ti.
¿Se pregunta cómo se relacionan SysMain y Superfetch? Bueno, es Superfetch con el nuevo nombre, es decir, SysMain. Esto significa que si alguna vez ha enfrentado un uso del 100% de la CPU debido a Superfetch, podría enfrentar problemas similares con SysMain.
Pero no se preocupe, podemos desactivar SysMain. Y en esta publicación, discutiremos cómo hacer eso y arreglar el alto uso del disco de Service Host SysMain en Windows 10.
Pero primero lo primero….
Cómo reparar automáticamente varias PC ¿Problemas?
Para deshacerse de varios problemas de Windows y mantenerse protegido contra ataques de malware, robo de identidad y otros problemas comunes, recomendamos utilizar la Limpieza avanzada de PC.
Este excelente software consume pocos recursos del sistema y ayuda a corregir entradas de registro no válidas, limpiar archivos basura y desinstalar aplicaciones, administrar el inicio y hacer mucho más. En resumen, es una herramienta de limpieza del sistema y optimización de PC todo en uno que ayudará a solucionar problemas de DLL, BSOD y otros problemas comunes de Windows en solo 3 pasos.
Para aprender a usarlo y reparar virus, siga la guía paso a paso a continuación:
1. Descargue, instale y ejecute la Limpieza avanzada de PC
2. Haga clic en Iniciar escaneo ahora
3. Espere a que finalice el escaneo
4. Una vez hecho esto, verá varios errores en cada sección. Para solucionarlos, haga clic en Limpiar ahora.
5. Reinicie Windows.
Ahora experimentará un tiempo de arranque mejorado. Además, se mejorará el rendimiento y se recuperará una buena cantidad de espacio de almacenamiento.
Una vez que utilices el producto, comparte tu experiencia en la sección de comentarios.
¿Qué es el servicio SysMain?SysMain es un servicio que analiza los patrones de uso de su computadora y optimiza los programas de inicio. Pero a veces, este archivo consume demasiados recursos de la CPU, lo que ralentiza el rendimiento del sistema y calienta la PC. Por lo tanto, necesitamos deshabilitar este archivo y corregir el uso elevado del disco. Para saberlo, siga la guía paso a paso que se explica a continuación:
¿Cómo solucionar el uso elevado de CPU de SysMain en Windows 10?
Service Host SysMain es un paquete de procesos del sistema que incluye diferentes procesos . Si tiene problemas debido a este archivo, como rendimiento lento o calentamiento del sistema, siga estas soluciones.
Solución 1: detener el servicio SysMain
Para desactivar el servicio SysMain desde ejecutándose, siga los pasos a continuación:
1. Presione Windows + R
2. En la ventana Ejecutar, escriba services.msc y presione Entrar
3. Busque el servicio SysMain.
4. Haga clic derecho > Propiedades
5. Aquí haga clic en la flecha hacia abajo junto a Inicio y seleccione Desactivado > Detener > Aplicar > Ok
6. Presione Ctrl+Shift+Supr y abra el Administrador de tareas.
7. Busque el servicio SysMain; ya no debería consumir recursos.
Sin embargo, si el problema persiste, pase a la siguiente solución.
Solución 2: deshabilite SysMain mediante el símbolo del sistema
1. En la barra de búsqueda de Windows, escribe Símbolo del sistema
2. Seleccione el resultado de la búsqueda > haga clic derecho > Ejecutar como administrador
3. Aquí escriba el siguiente comando: sc stop “SysMain” & sc config “SysMain” start=disabled
4. Después de que se procese exitosamente, recibirá el mensaje Cambiar configuración del servicio exitosa.
5. Salga del símbolo del sistema y abra el Administrador de tareas para verificar el uso del disco.
Ya no debería ver el uso del 100 % de la CPU debido al servicio Host SysMain.
Solución 3: modificar SysMain a través del Editor del registro
Para resolver el uso elevado de CPU del Host SysMain del servicio, sugerimos modificar la entrada del registro. Para hacerlo, siga los pasos a continuación:
1. Presione Windows + R
2. Escribe regedit en la ventana Ejecutar
3. Aquí navegue hasta: HKEY_LOCAL_MACHINE\SYSTEM\CurrentControlSet\Services\SysMain
4. Busque la tecla Inicio en el panel derecho.
5. Haga clic derecho > Modificar
6. Cambie los datos del valor de 2 a 4 y haga clic en Aceptar para guardar los cambios.
7. Salga del editor de registro y diríjase al Administrador de tareas para verificar si el problema de uso elevado del disco está resuelto o no.
Solución 4: Actualizar Windows
Actualizar Windows también ayuda a solucionar problemas de uso elevado del disco. Por lo tanto, sugerimos descargar e instalar las últimas actualizaciones. Para hacerlo, siga los pasos a continuación:
1. En la barra de búsqueda de Windows, escriba Actualización de Windows
2. Haga clic en Buscar actualizaciones
3. Espere a que Windows busque actualizaciones.
Nota: Debes conectarte a Internet para actualizar Windows
4. Si se detecta alguna actualización, descargue e instale la actualización.
Ahora, verifique el Administrador de tareas, SysMain está causando problemas de disco altos. El uso debe resolverse.
Solución 5: ejecutar el comando SFC scannow
Cuando los archivos del sistema se dañan, es posible que tenga problemas con el archivo del sistema local del host del servicio. Para solucionarlo, necesitamos verificar y reparar los archivos del sistema corruptos. Para hacerlo, siga los pasos a continuación:
1. Presione Windows + X
2. Seleccione Windows PowerShell (Administrador)
3. Escribe SFC /scannow y pulsa Intro
4. Espere a que se ejecute el proceso. Si se detecta algún archivo corrupto, será reparado.
5. Ahora, verifique el Administrador de tareas para ver si hay algún problema con la CPU del host SysMain del servicio.
Solución 6: deshabilite la transferencia inteligente en segundo plano
1. En la ventana Ejecutar de Windows, escriba msconfig > Enter
2. Haga clic en la pestaña Servicios y busque Servicio de transferencia inteligente en segundo plano.
3. Seleccione y desmarque la casilla al lado
4. Haga clic en Aplicar > Aceptar
5. Reinicie el sistema y verifique si el problema se resuelve o no.
Solución 7: Desactivar el host de servicio local
1. Presione Ctrl+Mayús+Esc
2. Haga clic en la pestaña Procesos
3. Desplácese hacia abajo para ver el servicio que consume más energía de la CPU
4. Haga clic derecho > Finalizar tarea
5. Reinicie el sistema y vea si el problema de CPU alta se resuelve o no.
Estas son diferentes formas de solucionar el uso elevado de CPU del Host SysMain del servicio.
Consejo adicional
Cambie HDD a SSD
Si es así Si utiliza la unidad de disco duro tradicional, se sugiere utilizar una unidad SSD. Esto ayudará a reducir los procesos que se ejecutan en segundo plano y disminuirá la posibilidad de un uso elevado de la CPU.
Esperamos que con estos pasos puedas solucionar el problema de CPU alta del servicio Host SysMain en Windows 10. Además de ellos, si utilizas la Limpieza avanzada de PC, verás que no solo puedes recuperar espacio de almacenamiento. pero también puede deshacerse de malware, rastros que revelan identidad y más. Háganos saber qué paso funcionó para usted y si intentó usar la Limpieza avanzada de PC o no en la sección de comentarios. Tus comentarios son valiosos.
Leer: 0