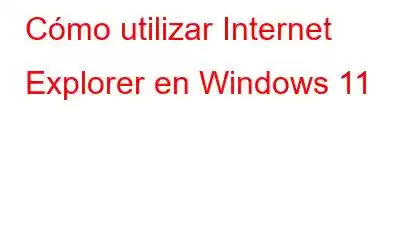Internet Explorer, el navegador heredado de Microsoft, no está disponible en el nuevo sistema operativo Windows. Pero si eres una persona experta en tecnología, probablemente puedas descargar el archivo de instalación del navegador IE e instalarlo en tu Windows 11. Desafortunadamente, no funcionará e incluso si logras completar el proceso de instalación, IE La aplicación no se encontrará en ninguna parte de su Windows 11. La única opción que queda para ejecutar Internet Explorer en Windows 11 es a través del modo IE en Microsoft Edge.
Cómo usar Internet Explorer en Windows 11
Después de haber leído este artículo, podrá:
- Abrir sitios web compatibles con IE en Microsoft Edge.
- Abrir cualquier sitio web en modo IE usando Microsoft Edge.
- Permitir que Internet Explorer abra sitios en Microsoft Edge.
¿Cómo habilitar el modo Internet Explorer en Microsoft Edge?
Ahora que está claro que no podrá utilizar Internet Explorer de forma independiente en su Windows 11, exploremos los pasos para habilitar el modo IE en Microsoft Edge.
Paso 1: Inicie la aplicación Microsoft Edge en Windows 11 y luego haga clic en los tres puntos horizontales (símbolo similar a puntos suspensivos) en la esquina superior derecha.
Paso 2: En el menú desplegable, haga clic en la opción Configuración.
Paso 3: Ahora se abrirá la pestaña Configuración donde tendrás que hacer clic en la opción Navegador predeterminado en el panel izquierdo.
Paso 4: Aviso el cambio en el panel derecho de la pestaña Configuración donde podrá ver algunas opciones en la sección Compatibilidad con Internet Explorer.
Paso 5: Ubique Permitir sitios para recargar en modo Internet Explorer y haga clic en el menú desplegable y elija Permitir.
Paso 6: Haga clic en el botón Reiniciar que aparece después de realizar los cambios enumerados en el paso anterior.
Ahora puede usar Microsoft Edge para recargar una página en modo Internet Explorer en cualquier momento que un sitio lo requiera.
¿Cómo abrir siempre un sitio web con el modo IE en Edge?
Si por algún motivo desea abrir un sitio web en modo IE, puede agregar ese sitio web en la configuración de compatibilidad de Internet de Microsoft haciendo clic en siguiendo estos pasos:
Paso 1: en Windows 11, abre el software Microsoft Edge y haz clic en los tres puntos horizontales en la esquina superior derecha.
Paso 2: seleccione la opción Configuración en el menú desplegable.
Paso 3: ahora se abrirá la pestaña Configuración y, en el panel izquierdo, seleccione la opción Navegador predeterminado.
Paso 4: Haga clic en el botón Agregar junto a Páginas en modo Internet Explorer en Internet. Opciones de compatibilidad de Explorer.
Paso 5: copie/pegue o escriba la dirección de la página web en el cuadro de solicitud Agregar una página y luego haga clic en el botón Agregar. .
Paso 6: Cuando accedas a este sitio web la próxima vez, haz clic en los tres puntos en la esquina superior derecha y obtendrás una nueva opción etiquetada como Vuelva a cargar en modo Internet Explorer.
Nota: El sitio web ahora se recargará en modo IE. Esta opción solo estará disponible para los sitios web que se agregaron en el Paso 5.
Paso 7: cuando cambia un sitio web de su modo normal al modo IE, obtendrá un mensaje en la parte superior que le permite cambiar al modo normal. Haga clic en el botón Salir para salir del modo IE.
Paso 8: si desea desactivar permanentemente el modo IE para un sitio web en particular, deberá seguir los pasos mencionados anteriormente para agregar el sitio web y luego hacer clic en el ícono de la papelera al lado del sitio web ya agregado para asegurarse de que no se abra en modo IE.
¿Cómo permitir sitios abiertos de Internet Explorer en Microsoft Edge?
Paso 1: abra Microsoft Edge en Windows 11 y haga clic en los tres puntos horizontales en la esquina superior derecha.
Paso 2: En el menú desplegable, seleccione la opción Configuración.
Paso 3: Vaya a la pestaña Configuración y seleccione la opción Navegador predeterminado en el lado izquierdo.
Paso 4: Seleccione la opción elegida en Dejar Internet Explorer abre sitios en Microsoft Edge cuadro desplegable en la sección de compatibilidad de Internet Explorer:
Nunca: al cargar un sitio web, Internet Explorer nunca realizará la transición a Edge.
Solo sitios web incompatibles: Todos los sitios web se cargarán en Internet Explorer, pero aquellos diseñados para un navegador moderno se cargarán en Microsoft Edge.
Siempre — Al cargar sitios web, Internet Explorer siempre realizará la transición a Edge.
Los sitios web ahora se abrirán en Microsoft Edge según sus preferencias. Usuarios de Windows que necesitan Internet Explorer para aplicaciones web heredadas puede utilizar la capacidad del modo Microsoft Edge IE, que abre una página web en un motor de renderizado heredado y le permite funcionar correctamente.
La última palabra sobre cómo utilizar Internet Explorer ¿En Windows 11?El objetivo principal del modo IE es facilitar a los consumidores y las empresas el uso de un único navegador, y Edge es actualmente el único navegador que tiene soporte integrado para sitios y aplicaciones más antiguos. Muchas de las funciones de Internet Explorer, como todos los modos de documentos y empresariales, los controles ActiveX, los objetos auxiliares del navegador, la configuración de Internet Explorer y las herramientas de desarrollo F12 para IE, seguirán siendo compatibles con el modo IE. Teniendo esto en cuenta, además del hecho de que Edge tiene más funcionalidad por sí solo, el navegador y su modo IE pueden considerarse superiores a Internet Explorer.
Síguenos en las redes sociales – . Para cualquier consulta o sugerencia, háganoslo saber en la sección de comentarios a continuación. Nos encantaría responderle con una solución. Publicamos periódicamente consejos y trucos, junto con respuestas a problemas comunes relacionados con la tecnología.
Leer: 0