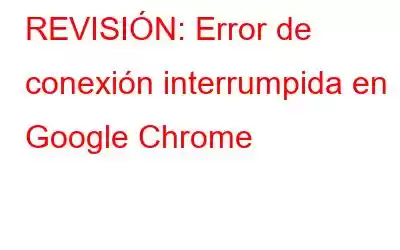Sin lugar a dudas, Google Chrome es uno de los navegadores web más populares, un navegador de referencia que viene con una interfaz simple y minimalista que ofrece una velocidad de navegación increíblemente rápida. Utilizado por millones (y más) de usuarios en todo el mundo, Google Chrome le ofrece una experiencia de navegación segura junto con toneladas de extensiones, funciones y personalizaciones útiles.
Fuente de la imagen: Controlador Fácil
¿Alguna vez te ha aparecido el error "Tu conexión se interrumpió" mientras navegabas en Chrome? Este error viene seguido del mensaje "Se detectó un cambio de red". ¿Entonces, qué significa esto? ¿Se pregunta por qué Google Chrome arroja este error y cómo puede solucionarlo?
En esta publicación, hemos enumerado una serie de soluciones que le permitirán superar este error en poco tiempo. Comencemos y aprendamos cómo deshacernos del error "Su conexión fue interrumpida" en Chrome.
Lea también: ¿5 formas de corregir el error de pantalla blanca de Google Chrome? Aquí le mostramos cómo solucionarlo (2022)
Cómo solucionar el error de conexión interrumpida en Google Chrome
Solución 1: reinicie el enrutador WiFi
Fuente de la imagen: How to Geek
Sí, puede parecer simple, pero a veces las soluciones más simples hacen maravillas. Entonces, primero, reinicie su dispositivo y luego intente restablecer su enrutador WiFi. Apague su enrutador WiFi y luego enciéndalo después de unos minutos. Al hacerlo, su dispositivo establecerá una nueva conexión para que pueda comenzar de nuevo.
Solución 2: vacíe la caché de DNS
Aquí viene la siguiente solución para solucionar el problema "Su conexión fue error interrumpido” en Google Chrome. Cada vez que navega por la web, la caché de DNS sigue recopilando en segundo plano y se almacena en la base de datos temporal. Sin embargo, una caché de DNS corrupta puede provocar varias situaciones desagradables que obstaculicen su experiencia de navegación. Para vaciar el caché de DNS almacenado por Chrome, siga estos pasos.
Presione el ícono de búsqueda ubicado en la barra de tareas, escriba "Símbolo del sistema" y ahora toque la opción "Ejecutar como administrador".
En la terminal del símbolo del sistema, escriba el siguiente comando y presione Enter.
ipconfig/flushdns
Cierre la ventana y reinicie su dispositivo después de ejecutar el comando.
Lea también: Cómo eliminar el virus Chrome.exe
Solución 3: restablecer el protocolo de Internet
Inicie el símbolo del sistema en modo Administrador.
En la ventana del símbolo del sistema, ejecute el siguiente comando comandos enumerados uno por uno.
netsh int ip reset
netsh winsock reset
Solución 4: deshabilite el servidor proxy
¿Tiene ¿Utiliza algún servidor proxy en su dispositivo? En caso afirmativo, puede haber algunos casos en los que el servidor proxy pueda interferir con el funcionamiento de Google Chrome. Para deshacerse del error "Su conexión fue interrumpida", puede intentar deshabilitar el servidor proxy y ver si este truco funciona. Para deshabilitar el servidor proxy en Windows, siga estos pasos:
Abra la aplicación Configuración de Windows y luego navegue hasta Red e Internet> Proxy.
En el En la sección Configuración automática de proxy, desactive la opción "Detectar configuración automáticamente".
Solución 5: actualice los adaptadores de red
Los controladores de red obsoletos también pueden provocar el error "Su conexión se interrumpió" en Google Cromo. Para solucionar este problema, intentaremos actualizar los controladores del adaptador de red en Windows. Esto es lo que debe hacer:
Presione la combinación de teclas Windows + R para abrir el cuadro de diálogo Ejecutar. Escribe “Devmgmt.msc” y presiona Enter para iniciar el Administrador de dispositivos.
En la ventana del Administrador de dispositivos, toca “Adaptadores de red” para ver una lista ampliada de opciones.
Haga clic con el botón derecho en cada entrada que aparece debajo y seleccione "Actualizar controlador" para instalar la última versión de los controladores del adaptador de red en su dispositivo.
Lea también: ¿Cómo instalar Google Chrome en Mac?
Solución 6: restablecer Google Chrome
¿Probó las soluciones mencionadas anteriormente y aún así no tuvo suerte? Bueno, si ese error te molesta constantemente mientras navegas, puedes intentar restablecer Google Chrome. Una vez que restablezca Google Chrome, se restaurará a la configuración predeterminada y se eliminarán todas las extensiones, el caché y otros complementos. Para restablecer Chrome, siga estos pasos rápidos:
Inicie Chrome y luego visite este enlace:
chrome://settings/reset
Ahora toca la opción “Restaurar configuración a sus valores predeterminados originales”.
Presiona el botón “Restablecer configuración” para confirmar.
Lea también: Cómo importar y hacer una copia de seguridad de las contraseñas guardadas en Google Chrome
ConclusiónAquí se presentan algunos métodos sencillos para solucionar el problema "Su conexión se interrumpió, se detectó un cambio de red" en Cromo. Si nada funciona, puedes intentar desinstalar Chrome y luego reinstalar el navegador para comenzar de nuevo.
Háganos saber qué solución funcionó mejor para usted. Tarifa Soy libre de compartir sus consejos y sugerencias para la resolución de problemas con nuestros lectores. Síguenos en las redes sociales – .
Leer: 0