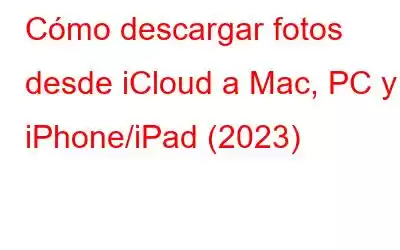Descargar todas tus fotos desde iCloud a tu Mac, PC o teléfono inteligente puede resultar engorroso. Debes configurar iCloud en tu computadora. Si tienes Windows, para empezar debes descargar iCloud en una PC. Pero ese no es el caso con los dispositivos Apple, con los dispositivos iOS iCloud ya viene como una aplicación nativa.
A la mayoría de las personas les encanta capturar sus hermosos momentos con sus iPhones, pero organizarlos y administrarlos desde su iCloud Drive y su computadora puede ser una tarea agitada. Sin embargo, si tiene iCloud en su computadora portátil o de escritorio, esta tarea se puede realizar fácilmente.
¿Cómo transferir sus fotos de iCloud a su computadora y teléfono inteligente?
En esta publicación , te guiaremos paso a paso para descargar tus fotos desde iCloud a tu Mac, iPhone, iPad o incluso a tu PC con Windows.
Descarga fotos a tu Windows desde iCloud
Sigue estos sencillos pasos para tener todas tus fotos en tu Windows:
PASO 1: En caso de que no hayas instalado iCloud para Windows en tu sistema, descarga iCloud en Windows desde aquí.
PASO 2- Instala la aplicación siguiendo las instrucciones en pantalla, una vez descargada correctamente.
PASO 3- Otorga los permisos necesarios permisos para comenzar y reiniciar su sistema.
La siguiente página le pedirá que inicie sesión con su ID de Apple y contraseña para iniciar sesión.
Nota: Si tienes habilitada la autenticación de dos factores, debes ingresar el código recibido en tu dispositivo Apple.
PASO 4: Una vez que hayas iniciado sesión, se te presentará el panel de iCloud con todo lo esencial. opciones como iCloud Drive, Fotos, Marcadores junto con la barra de distribución de almacenamiento. Desde entonces, necesitamos descargar fotos de iCloud a la PC, marcar la casilla junto a Fotos y hacer clic en el botón Opciones al lado.
PASO 5: Aparecerá un cuadro de diálogo en tu pantalla. Marque las opciones como Descargar nuevas fotos y videos a mi PC y Cargar nuevas fotos y videos desde mi PC.
PASO 6: una vez seleccionado, haga clic en el botón Listo para guardar el cambios. Además, debe hacer clic en el botón Aplicar en la interfaz principal.
PASO 7: Los cambios se aplicarán instantáneamente. Ahora haga clic en el menú Inicio de su computadora, busque iCloud-> carpeta Fotos de iCloud.
PASO 8: haga clic en el mismo y desde la carpeta de fotos de iCloud, se le mostrará con carpetas como Descargas, Cargas y Compartidos.
PASO 9: Haga clic en la carpeta desde w aquí desea obtener las fotos en su dispositivo.
Nota: Si está utilizando esta aplicación por primera vez, es posible que le solicite que intente acceder a la carpeta de descargas después de algún tiempo.
PASO 10: También puedes hacer clic en Descargar fotos y videos para iniciar el proceso.
PASO 11: Aparecerá un cuadro de diálogo. aparecerá en su pantalla, solicitando una marca de verificación en los años o meses de los cuales desea descargar las fotos. También puedes hacer clic en la opción Todo y presionar el botón Descargar para iniciar el proceso de descarga en tu escritorio de Windows.
De esta manera, puedes descargar fotos desde iCloud Drive en Windows. PC.
Descarga fotos a tu Mac desde iCloud
Para descargar fotos en tu Mac, sigue estos pasos:
PASO 1: Ir al Finder->Ir ->Aplicaciones.
PASO 2- En Aplicaciones, busque Fotos y haga clic en ellas.
PASO 3- Ahora Tan pronto como se abra la sección Fotos, haga clic en Fotos nuevamente, seguido de Preferencias.
Desde la pestaña Preferencias, haga clic en la pestaña iCloud.
PASO 4- Desde la pestaña Preferencias, haga clic en la pestaña iCloud.
Nota: Si no ha iniciado sesión en su cuenta de iCloud. Se le pedirá que inicie sesión.
PASO 5: En la pestaña iCloud, marque la casilla Descargar originales en esta Mac. Cierre la pestaña de preferencias una vez que se complete la actualización. Seleccione Fotos y presione el acceso directo 'Comando + A' juntos para seleccionar todas las fotos.
Si no desea agregar todas las fotos, también puede seleccionarlas individualmente.
PASO 6: Una vez seleccionadas las imágenes, haga clic en la opción Archivo y seleccione Exportar.
Crédito de la imagen: Guía de Toms
PASO 7: Tan pronto como haga clic en el botón Exportar, obtendrá dos opciones: Exportar elementos (cantidad de fotos) o Exportar original sin modificar
Si opta por la primera opción, obtendrá Otra pantalla para seleccionar el formato y la calidad de las imágenes, luego de hacer esto, haga clic nuevamente en el botón Exportar. Navegue hasta la carpeta deseada donde le gustaría guardar sus imágenes y haga clic en el botón Exportar originales.
Crédito de la imagen: Toms Guide
Crédito de imagen: Guía de Toms
Crédito de imagen: Guía de Toms
Debe leer: Cómo liberar espacio en disco en Mac
¡Ya está! De esta manera, puedes importar tus fotos desde tu iCloud a tu computadora Windows o Mac. Mantener ¡Lee para aprender cómo puedes descargar fotos desde iCloud a iPhone o iPad!
Descarga fotos a tu iPhone/iPad desde iCloud
Los usuarios de iPhone/iPad pueden simplemente descargar imágenes desde iCloud siguiendo Sigue las instrucciones a continuación:
PASO 1: visita la configuración de tu iPhone.
PASO 2: navega a la sección Fotos y cámara.
PASO 3: Simplemente activa la función Función 'Biblioteca de fotos de iCloud'. Debes seleccionar la opción "Descargar y conservar originales".
PASO 4: Esto sincronizaría tu biblioteca de fotos de iCloud con tu teléfono. Tus fotos de iCloud ahora se descargarán en tu dispositivo iOS.
Nota: todo el proceso es sencillo, el único inconveniente aquí es que cuando optas por esta selección, la restauración elimina el contenido existente en tu dispositivo y restaura las imágenes del archivo de copia de seguridad. Este método a menudo no es recomendable, ya que también reemplaza ciertas configuraciones predeterminadas.Esperamos que después de leer esta guía informativa, puedas saber cómo pasar fotos de iCloud a Mac, Windows, iPhone y iPad. Si deseas administrar los datos de tu iPhone fácilmente, también puedes intentar usar aplicaciones de terceros como Right Backup para exportar todos tus datos a una nube segura y compartirlos al instante.
LECTURAS RELEVANTES:
- Mac no puede conectarse al problema de iCloud: ¡6 formas de solucionarlo!
- ¿Cómo eliminar fotos del iPhone pero no de iCloud?
- ¿Tiene problemas al realizar una copia de seguridad de los datos del iPhone en iCloud?
Leer: 0