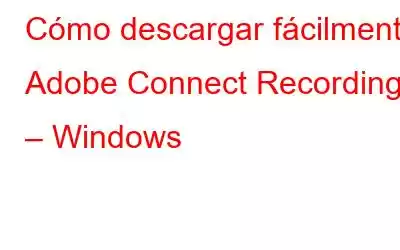Adobe Connect es un excelente conjunto de software que ayuda a crear presentaciones y videos tutoriales en línea. También permite realizar videoconferencias, compartir escritorios, capacitación remota y más. Al usarlo, puede crear salas de reuniones ilimitadas y personalizables, llevar a cabo sesiones de trabajo, realizar una llamada VoIP, grabar reuniones y más.
Dato: De forma predeterminada, se graban vídeos de Adobe Connect. están disponibles en un servidor local que se puede ver mediante un enlace de grabación. Sin embargo, si desea ver el vídeo grabado sin conexión, deberá descargarlo. Si es un anfitrión, es fácil, pero si no lo es, necesitará utilizar software de terceros.
Las mejores formas de grabar y descargar sesiones de Adobe Connect
Aquí están las mejores formas de grabar sesiones de Adobe Connect y descargar grabaciones de Adobe Connect.
Método 1: grabar reuniones de Adobe Connect en Windows con la grabadora integrada
Para aquellos que no lo saben, he aquí un hecho: Adobe Connect ofrece una grabadora incorporada, pero solo ofrece funciones básicas. Y si estás de acuerdo con usar una herramienta de grabación básica, continúa leyendo los pasos.
Sin embargo, si estás buscando una herramienta con algunas funcionalidades adicionales, salta al método 2 o 3.
En caso de que no desee utilizar TweakShot o EaseUS RecExperts, puede utilizar la opción integrada que ofrece Adobe Connect.
Nota: Solo el El anfitrión puede utilizar esta opción para grabar vídeo de Adobe Connect. Cuando termine la grabación, guárdela en la ubicación que elija y mírela cuando quiera.
Pasos para grabar Adobe Connect:
Paso 1. Inicie Adobe Connect.
Paso 2. Comprueba el micrófono.
Paso 3. Haz clic en la opción Reunión > Grabar reunión.
Paso 4. Proporcione un nombre, título y descripción a la grabación.
Asegúrese de hacer clic en la función Activar audioconferencia. Esto también ayudará a grabar el audio.
Paso 5. Para iniciar la grabación, haga clic en el botón Grabar reunión. Cuando termine, haga clic en Detener grabación para guardar la sesión grabada.
Aunque no sea el anfitrión, puede grabar la reunión siguiendo los pasos que se mencionan a continuación.
Método 2: grabar Adobe Connect Meeting utilizando el mejor software de captura de pantalla y grabación de vídeo
Como una potente captura de pantalla y video. Herramienta de grabación de vídeo, usándola puedes grabar casi cualquier cosa. Puede grabar vídeos de Netflix, YouTube, Adobe Connect y mucho más. Lo más importante es que puedes capturar capturas de pantalla, editarlas, desenfocar imágenes, pixelarlas y hacer mucho más.
Una vez descargada e instalada la herramienta, verás un Big Eye con opciones de fácil acceso. Por ejemplo, si desea grabar un vídeo, simplemente seleccione el icono con una cámara de vídeo que lee capturar vídeo.
Características TweakShot
- Capturar vídeo, incluidos los cambios en pantalla y los movimientos del ratón
- Editar imágenes capturadas
- Seleccionar el área a capturar
- Capturar ventana de desplazamiento
- Selector de color de pantalla
- Tomar una captura de pantalla de la ventana activa
Para usar TweakShot, siga los pasos a continuación:
1. Descargue e instale TweakShot
2. Ejecute TweakShot, la herramienta de captura y grabación de pantalla
3. Ahora verá un ojo grande en la barra de tareas, haga clic en él o haga clic con el botón derecho en el icono TweakShot ubicado en la bandeja del sistema.
4. Seleccione Capturar vídeo en el menú contextual.
5. Esto abrirá una nueva ventana. Elija de la lista de opciones: Región rectangular, Escritorio completo sin transferencia y Escritorio completo.
6. Seleccione la velocidad de cuadros y la calidad.
Nota: Puede grabar el audio, solo cuando hay un micrófono conectado.
7. Haz clic en Grabar y ahora verás la cuenta regresiva
8. Cuando comienza la grabación, verá una línea de puntos a lo largo de la región, lo que implica que la grabación está activada. Además, el ícono TweakShot cambiará a un ícono rojo parpadeante.
9. Cuando termine, haga clic derecho en el icono TweakShot presente en la bandeja del sistema y presione Detener
10. Ahora tendrá guardada la grabación de video de Adobe Connect.
Método 3. Cómo capturar la sesión de Adobe Connect en línea usando EaseUs RecExperts
Otra forma de grabar y descargar grabaciones de Adobe Connect es utilizar EaseUS RecExperts. Esta grabadora de video profesional ayuda a grabar videos en 1080p y 60 fps. Además, puede usarlo para revisar los videos grabados y grabar videos reproducidos a través de la utilidad de grabación de pantalla de Adobe.
Esta grabadora también ofrece funciones como edición básica de video y ayuda a eliminar partes no deseadas. Además, puedes usarlo para grabar un dibujo en la pantalla, lo que significa que puedes agregar anotaciones y revisarlas más tarde para comprender mejor las cosas.
EaseUS RecExperts- Seleccione diferentes velocidades de fotogramas, formatos de salida y velocidades de bits
- Grabe la pantalla completa o una parte de la pantalla
- Utilizando el Programador de tareas, grabe automáticamente
- Úselo como grabadora Facecam
- Comparta grabaciones en YouTube
1. Descargue e instale EaseUS RecExperts
2. Haga clic en Grabar pantalla > Personalizado > marque el área que desea grabar.
3. Seleccione la fuente de audio en la opción Sistema y micrófono.
4. Para agregar el metraje de la cámara web, haga clic en la opción Cámara web.
5. Después de configurar las opciones básicas de screencast, vaya a las opciones avanzadas.
6. Para abrir Configuración, haga clic en el ícono de ajustes.
7. Seleccione un formato para su screencast y elija otras opciones.
8. Cuando termine, haga clic en Aceptar y guarde la configuración.
9. Vuelve a la pantalla de bienvenida.
10. Haga clic en Rec y espere a que el software comience a grabar
11. Cuando termine de grabar, haga clic en Detener. Ya está todo listo para descargar la grabación de Adobe Connect.
12. Todos los screencasts grabados se guardan en una ubicación.
13. Para verlos, desde la pantalla de inicio, seleccione Lista de videos y verifique todas las grabaciones que creó usando EaseUS RecExperts.
Conclusión
Usando el software integrado Opción, TweakShot o EaseUS RecExperts puede grabar y descargar vídeos desde Adobe Connect. Esperamos que esta información le resulte útil y pueda grabar vídeos de Adobe Connect incluso cuando no sea el anfitrión. Ambas herramientas de terceros ayudarán a grabar videos de alta calidad. Sin un abrir y cerrar de ojos, puedes utilizar cualquiera de ellos. Háganos saber cuál eligió y por qué en la sección de comentarios.
Preguntas frecuentes
P1. ¿Dónde se almacenan las grabaciones de Adobe Connect?A cada grabación que realiza con Adobe Connect se le asigna automáticamente una URL única y se guarda en la pestaña Grabaciones de la sala de reuniones en Adobe Connect Central.
P2. ¿Cómo acelero las grabaciones en Adobe Connect?Adobe Connect no tiene una función de velocidad variable incorporada. Sin embargo, si desea ajustar la velocidad de reproducción, puede pedirle al instructor que haga una versión MP4 de la grabación y use un reproductor de video con la opción de ajustar la velocidad de reproducción.
P3. ¿Cómo grabo un vídeo en Adobe Connect?Para grabar un vídeo en Adobe Connect, siga estos pasos:
1. Inicie Adobe Connect
2. Verifique el micrófono > haga clic en Reunión > Grabar reunión.
3. Da una breve descripción de la reunión
4. Cuando haya terminado con la grabación, haga clic en Detener.
Leer: 0