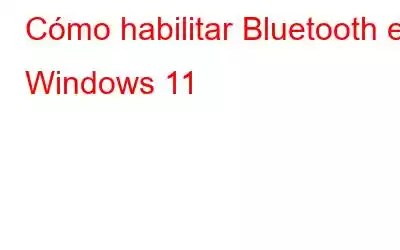Resumen del blog: ¿Actualizó a Windows 11 recientemente y ahora desea emparejar sus dispositivos Bluetooth con él? Aprenda cómo activar Bluetooth en Windows 11 en sencillos pasos en este blog.
Bluetooth ha sido una de las tecnologías más populares y se usa ampliamente con PC con Windows. Con los avances de la tecnología, los dispositivos Bluetooth se utilizan cada vez más con portátiles y teléfonos inteligentes. A menudo puedes ver los dispositivos de audio Bluetooth conectados a ellos para facilitar el acceso. Con la presente actualización importante de Windows, como muchas cosas han cambiado en el sistema operativo, alcanzar la nueva configuración puede resultar difícil para algunos. Por eso, te traemos los sencillos pasos a seguir para aprender cómo activar Bluetooth en Windows 11.
Debe leer: ¿Instalación de Windows 11 atascada al 100%? Cómo solucionarlo
Cómo habilitar Bluetooth en Windows 11
Aquí hemos enumerado todos los métodos para activar Bluetooth en Windows 11. Siga estos pasos uno por uno para aprenda los trucos sencillos para usar Bluetooth en su PC con Windows.
1.Active Bluetooth en Windows 11 a través de Configuración –
La forma más sencilla de activar cualquier cosa en su PC con Windows es Vaya a Configuración. Aquí le diremos cómo habilitar Bluetooth en Windows 11 usando la nueva configuración.
Paso 1: Vaya al menú Inicio> y haga clic en el ícono Buscar en la barra de tareas. Aquí, escriba Configuración en la barra superior y presione Entrar.
>p>
Paso 2: ahora haga clic en Configuración.
Paso 3: Puede encontrar Bluetooth y dispositivos enumerados en el panel izquierdo, haga clic en él.
Paso 4: Aquí encontrará la opción Bluetooth con el botón de alternar, actívela.
se vuelve verde cuando está encendido.
>p>
Aquí es cuando sabes que has habilitado Bluetooth en tu Windows 11.
2.Activa Bluetooth en Windows 11 desde Centro de actividades:
El Centro de actividades se encuentra en el lado derecho de la barra de tareas en una PC con Windows. Está aquí para notificarle con alertas o notificaciones de Windows. Puede ir aquí para activar Bluetooth en Windows 11 con este método. Sigamos los pasos que se indican a continuación:
Paso 1: presione la tecla Windows + A para abrir el Centro de actividades en Windows 11.
Paso 2: ahora, haga clic en el icono de Bluetooth colocado en la parte superior. Haga clic en él para activar Bluetooth en Windows 11. Se encenderá en color verde oscuro y significa que Bluetooth está habilitado.
En caso de que no vea el icono de Bluetooth en tu acto En la pantalla del Centro de actividades, vaya a la opción de edición en la parte inferior derecha del Centro de actividades.
Ahora aparecerá una nueva opción en la parte inferior del Centro de actividades. Haga clic en el botón Agregar y seleccione Bluetooth. Una vez que haya terminado, haga clic en Listo.
>p>
3.Solución de problemas de Bluetooth –
Es posible que surjan problemas en una PC con Windows después de la instalación . Si se enfrenta a alguno de los errores o mal funcionamiento de Windows, debe ejecutar la Solución de problemas para reparar Windows. Si no puede emparejar un dispositivo Bluetooth con su computadora, asegúrese de que su dispositivo sea compatible con Bluetooth. A continuación, verifique la compatibilidad con el dispositivo Bluetooth y luego consulte los pasos en la siguiente sección.
¿Cómo emparejar un dispositivo Bluetooth en Windows 11?
Emparejar un dispositivo Bluetooth en Windows 11 se ha hecho aún más fácil para sus usuarios. Estos son los pasos para emparejar los dispositivos Bluetooth con su computadora portátil con Windows. Siga estos pasos:
Paso 1: vaya a Configuración y Bluetooth y dispositivos.
Paso 2: Agregue un dispositivo desde la opción Dispositivos.
>p >
Paso 3: Haga clic en Bluetooth de la lista.
Paso 4: Ahora, seleccione su dispositivo de la lista que se muestra aquí.
Asegúrate de haber activado el Bluetooth en el dispositivo que deseas emparejar y hacerlo visible para otros dispositivos.
Paso 5: Ahora, verá la conexión.
Esta es la forma más sencilla de conectar su dispositivo a Windows 11 a través de Bluetooth.
Debe leer: Cómo solucionarlo Problemas de tartamudeo de audio Bluetooth en Windows 10
No se puede activar Bluetooth –
Si no puede conectarse a Bluetooth después de verificar todas las conexiones o no puede encender en Bluetooth en Windows 11, verifique los controladores de Bluetooth.
Es posible que al actualizar a Windows 11, no haya instalado algunos controladores. No se preocupe, ya que lo hemos cubierto con Smart Driver Care, que es un software de actualización de controladores para PC con Windows. Puede descargarlo en su computadora y luego ejecutar el escaneo para encontrar todos los controladores obsoletos en su computadora y luego actualizar el controlador Bluetooth rápidamente con su ayuda.
Lea también: Cómo descargar y actualizar el controlador del adaptador Bluetooth TP-Link en 2021
Preguntas frecuentes:
P1. ¿Por qué no puedo activar Bluetooth en mi PC?Puede haber algunas razones por las que no puedas estafar conéctese a Bluetooth en su PC. Asegúrese de que el modo Avión esté desactivado o que el controlador Bluetooth esté dañado o falte. Actualice los controladores de Bluetooth en su computadora con regularidad.
P2. ¿Cómo habilito Bluetooth en Windows 11?Vaya a Inicio > Configuración > Bluetooth y dispositivos y, a continuación, active Bluetooth. Consulte los métodos antes mencionados en el blog que le ayudarán a habilitar Bluetooth en Windows 11 fácilmente.
P3. ¿Por qué no puedo conectarme a mi dispositivo Bluetooth?Si su dispositivo Bluetooth no logra conectarse a su computadora, puede haber un problema. Compruebe si ha hecho que su dispositivo Bluetooth sea visible para los demás. Además, asegúrese de mantener los dispositivos dentro del alcance de Bluetooth para poder detectarlos. Otro motivo podrían ser las diferentes versiones de Bluetooth requeridas por el dispositivo Bluetooth.
P4. ¿Cómo arreglar que Bluetooth no funcione en Windows 11?Si no puede conectarse a Bluetooth en Windows 10, debe reiniciar su PC. Luego verifique su configuración si ha activado Bluetooth en Windows 11 o no. Consulte los métodos que se muestran en el blog para aprender cómo habilitar Bluetooth en Windows 11.
Leer más: Cómo aumentar la señal Bluetooth/Wifi en Windows 10
Conclusión:
En este blog, resolvimos sus problemas de no poder conectarse a Bluetooth en Windows 11.
Esperamos este artículo le ayudará a aprender cómo habilitar Bluetooth en Windows 11. Nos gustaría conocer su opinión sobre esta publicación para que sea más útil. Sus sugerencias y comentarios son bienvenidos en la sección de comentarios a continuación. Comparte la información con tus amigos y otras personas compartiendo el artículo en las redes sociales.
¡Nos encantaría saber de ti!
Estamos en Facebook y YouTube . Para cualquier consulta o sugerencia, háganoslo saber en la sección de comentarios a continuación. Nos encantaría volver a usted con una solución. Publicamos periódicamente consejos y trucos junto con soluciones a problemas comunes relacionados con la tecnología.
Temas relacionados-
Cómo degradar de Windows 11 a Windows 10
Cómo deshabilitar el historial de búsqueda del Explorador de archivos en Windows 11
Cómo solucionar el uso elevado del disco en Windows 11
La barra de tareas de Windows 11 no funciona: aquí se explica cómo solucionarlo
Leer: 0