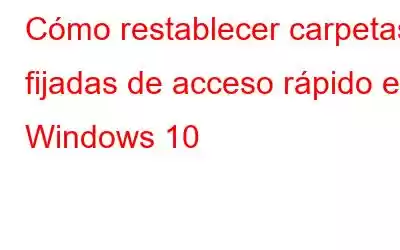Muchas de las funciones de Windows 10 están destinadas a mejorar la productividad, pero pocas lo hacen. Entre ellas se encuentra la función de acceso rápido. Se puede encontrar en el lado izquierdo de la ventana del Explorador y contiene carpetas que Windows supone que necesitará, o más precisamente, las que usa regularmente. Sin embargo, como la mayoría de estas funciones, esta frecuentemente hace las cosas mal, dejándote con una larga lista de carpetas a las que acabas de acceder pero que no necesitas. Si ha intentado borrar esta lista manualmente, sabe lo difícil que puede ser.
Cómo restablecer las carpetas fijadas de acceso rápido en Windows 10
Método 1: usar el archivo Explorador para restablecer las carpetas de acceso rápido
El archivo de lista de acceso rápido de Windows es el foco de este enfoque para restablecer las carpetas fijadas en el menú de acceso rápido, que se elimina junto con cualquier dato vinculado. A continuación se explica cómo utilizar el Explorador de archivos para lograr esto.
Paso 1: Presione Windows + E en el teclado para abrir la ventana del Explorador de archivos.
Paso 2: Ubique la barra de direcciones en la parte superior y pase la siguiente ruta de navegación, presionando la tecla Enter en su teclado.
%AppData%\Microsoft\ Windows\Recent\AutomaticDestinations
Paso 3: Una vez que se abre la ventana, encontrará una lista de archivos donde debe ubicar un archivo en particular.
f01b4d95cf55d32a .automaticDestinations-ms
Nota: Es probable que este archivo sea enorme si tiene muchas cosas en su lista de acceso rápido, que Esto facilitará su búsqueda si tiene muchos archivos de este tipo.
Paso 4: Seleccione este archivo y elimínelo.
Método 2 : Utilice el símbolo del sistema para restablecer las carpetas de acceso rápido
Si no está seguro de eliminar físicamente archivos de Windows, puede utilizar el símbolo del sistema para desanclar todas sus carpetas de acceso rápido a la vez.
Paso 1: Presione Windows + S en su teclado para abrir la Búsqueda de Windows.
Paso 2: Escriba CMD en el cuadro de búsqueda y busque para la aplicación de símbolo del sistema en Mejor coincidencia entre los resultados de búsqueda.
Paso 3: haga clic en Ejecutar como administrador para iniciar el símbolo del sistema en modo elevado.
Paso 4: Copie y pegue el siguiente comando en la ventana en blanco y negro seguido de la tecla Enter.
del /f /s /q / a "%AppData%\Microsoft\Windows\Recent\AutomaticDestinations\f0 1b4d95cf55d32a.automaticDestinations-ms"
Nota: Esto completa la misma tarea que la anterior, pero más rápido.
Bonificación Consejo: utilice la limpieza avanzada de PC para optimizar y eliminar archivos no deseados en la PC
En Windows 10, es fundamental limpiar y eliminar todos los archivos temporales e inútiles de su computadora. Su PC debe mantenerse limpia de estos archivos innecesarios para funcionar sin problemas y evitar conflictos. Es imposible eliminar todos los archivos temporales y de caché. Por lo tanto, se necesita software de terceros. El objetivo principal del programa de optimización exhaustiva Advanced PC Cleanup es limpiar su computadora de archivos inútiles. Ofrece una opción de un solo clic para limpiar y optimizar su PC y es simple. La siguiente lista incluye algunas características.
Limpiador de basura: Elimina todos los datos almacenados en caché y archivos innecesarios que se presentes como archivos basura.
Archivos temporales: Este software también contiene una función que permite a los usuarios eliminar cualquier archivo temporal que podría haberse creado por un motivo particular pero que ya no es necesario. .
Papelera de reciclaje: Para vaciar la Papelera de reciclaje, los usuarios pueden utilizar la Limpieza avanzada de PC.
Eliminar las aplicaciones: puede examinar todos los programas instalados en su computadora y eliminar aquellos que ya no sean necesarios o relevantes.
Descargas anteriores. Esta herramienta busca descargas obsoletas en su computadora y muestra una lista para su aprobación.
La última palabra sobre cómo restablecer las carpetas fijadas de acceso rápido en Windows 10
Espero que los métodos anteriores le ayuden a restablecer las carpetas fijadas de acceso rápido a sus valores predeterminados en Windows 10. Esto ayudará a que el funcionamiento sea más rápido y sencillo mientras utiliza el sistema operativo Windows. También es necesario mantener su PC optimizada eliminando archivos basura, y eso se puede hacer rápidamente con unos pocos clics del mouse usando la Limpieza avanzada de PC.
Síguenos en las redes sociales – . Por favor contáctenos si tiene alguna pregunta o idea. Estaremos encantados de ofrecerle una resolución. Con frecuencia publicamos consejos, soluciones y orientación para problemas tecnológicos comunes.
Leer: 0