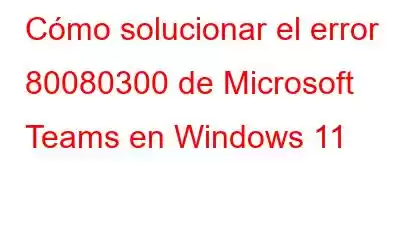Muchos usuarios utilizan Microsoft Teams, un programa de chat gratuito incluido con Windows 11. Sin embargo, el error 80080300 impide que algunos usuarios utilicen la aplicación. Aunque algunos usuarios que utilizan el navegador web aún pueden iniciar sesión en la aplicación Teams, la mayoría no lo hace. A continuación se explica cómo resolver el error 80080300 de la aplicación Microsoft Teams con Windows 11.
Lea también: Cómo solucionar el bloqueo de Microsoft Teams en una PC con Windows
Cómo solucionar el error 80080300 de Microsoft Teams en Windows 11
Solución 1: desconectar las cuentas profesionales y escolares
Le recomendamos que cierre sesión en cualquier cuenta escolar o laboral de Microsoft en su computadora. Utilice los siguientes pasos para cerrar sesión en una cuenta profesional o educativa de Microsoft a la que esté conectado actualmente:
Paso 1: para acceder al menú de usuario avanzado, presione Win + X. Luego, elija el acceso directo de Configuración.
Paso 2: luego haga clic en la opción Cuentas en Configuración a la izquierda.
Paso 3: Para acceder a la configuración de esas cuentas, haga clic en Acceder al trabajo o escuela.
Paso 4: Se puede acceder a la opción Desconectar esta cuenta haciendo clic en la cuenta laboral o educativa que aparece.
Paso 5: Para desconectarse, haga clic en el botón.
Paso 6: Para expresar su certeza, seleccione Sí.
Paso 7: Intente usar esa cuenta en la aplicación Microsoft Teams mientras está desconectada.
Lea también: Cómo solucionar el uso elevado de CPU de Microsoft Teams en Windows
Solución 2: inicie el solucionador de problemas de compatibilidad de Microsoft Teams.
El parche anterior y la posible solución para el problema 80080300 tienen ambos tenido éxito para ciertos clientes. Sin embargo, si el problema se debe a la compatibilidad de la aplicación, deberá ejecutar un solucionador de problemas de compatibilidad de MS Teams. A continuación se explica cómo usarlo.
Paso 1: abra el Explorador de archivos presionando la tecla Windows y E.
Paso 2: abra el siguiente directorio.
C:\Users\
_8wekyb3d8bbwe
Paso 3: elija Propiedades haciendo clic derecho en msteams.exe archivo.
Paso 4: En el panel Propiedades de msteams.exe, haga clic en la pestaña Compatibilidad.
Paso 5: Haga clic en Ejecutar compatibilidad. opción del solucionador de problemas.
Paso 6: en el solucionador de problemas, seleccione Probar la configuración recomendada.
Paso 7: Elija la opción para probar el programa. Después de eso, intente acceder a su cuenta a través de la aplicación Teams.
Paso 8: para mostrar más opciones, haga clic en Siguiente.
Paso 9: Dependiendo del resultados de la prueba, elija Sí para guardar esta configuración o No para volver a intentarlo. Si se requieren más opciones de solución de problemas, al elegir No se mostrarán.
Lea también: Cómo deshabilitar Microsoft Teams en Windows 11
Solución 3: borre el Caché de Microsoft Teams
Al igual que otros programas, Microsoft Teams guarda los datos en una carpeta de caché. Sin embargo, el problema 80080300 también puede deberse a una caché de MS Teams desintegrada. Al reiniciar la aplicación, puedes borrar ese caché de la siguiente manera:
Paso 1: selecciona la pestaña Aplicaciones en Configuración abriéndola.
Paso 2: para acceder a esa herramienta de desinstalación, use la opción de navegación Aplicaciones y características.
Paso 3: A continuación, seleccione la aplicación Microsoft Teams haciendo clic en el botón de menú en el lado derecho.
Paso 4: Para usar el botón Restablecer para MS Teams, seleccione Configuración avanzada.
Paso 5: para eliminar los datos almacenados en caché de la aplicación, haga clic en Restablecer y luego elija Restablecer una vez más.
Paso 6 : Además, se ofrece una opción de Reparación que no borra ningún dato. En caso de que restablecer no funcione, también puede elegir esa opción.
Lea también: ¿Cómo arreglar una cámara que no funciona en MS Teams en Windows 10?
Solución 4: Vuelva a instalar la aplicación Teams
Para solucionar los problemas 80080300, es posible que algunos clientes necesiten una aplicación Microsoft Teams nueva. Puede obtenerlo reinstalando Microsoft Teams. Puede eliminar e instalar nuevamente la aplicación Microsoft Teams de las siguientes maneras:
Paso 1: primero abra la herramienta de búsqueda de programas y archivos.
Paso 2: en el cuadro de búsqueda, escriba Microsoft Teams.
Paso 3: haz clic en la opción Desinstalar Microsoft Teams en la herramienta de búsqueda.
Paso 4: para finalizar la eliminación de la aplicación, haz clic en Desinstalar una vez más.
Paso 5: inicie un navegador y vaya a la página de descarga de Microsoft Teams de Microsoft Store.
Paso 6: cuando vea la página de Microsoft Teams, haga clic en la aplicación Obtener en la tienda.
Paso 7: Haga clic en Abrir Microsoft Store.
Paso 8: Luego, elija la opción Instalar para MS Teams.
Lea también: Cómo cambiar el fondo del vídeo en Microsoft Teams
La última palabra
Las soluciones propuestas en este artículo son algunas de las técnicas más utilizadas para resolver el problema 8008030 de Microsoft Teams en Windows 11. Los usuarios que necesiten solucionar ese problema con Windows 10 pueden utilizar las mismas soluciones. Una de las soluciones debería resolver el problema 8008030 para el programa Teams en su computadora. Puedes reanudar la conversación en cualquier otra aplicación de mensajería hasta M S Teams se ha resuelto.
Háganos saber en los comentarios a continuación si tiene alguna pregunta o recomendación. Estaremos encantados de ofrecerle una resolución. Con frecuencia publicamos consejos, trucos y soluciones a problemas comunes relacionados con la tecnología. También puede encontrarnos en Facebook, Twitter, YouTube, Instagram, Flipboard y Pinterest.
Lectura sugerida:
- Seis formas de reparar la aplicación Microsoft Teams que no funciona en Android
- Cómo grabar un Microsoft ¿Los equipos se reúnen como invitados?
- ¿Trabajan desde casa? Aquí se explica cómo utilizar Microsoft Teams para mantenerse conectado
- Microsoft Teams: ahora agregue sus fotos como imágenes de fondo en las videollamadas.
- Microsoft presenta funciones personales gratuitas en Microsoft Teams, lo que lo mejora que WhatsApp.
Leer: 0