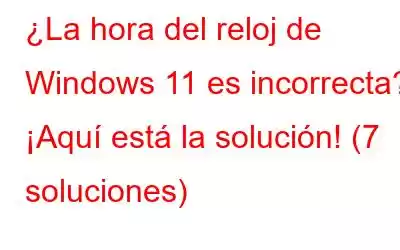¿La hora del reloj de Windows 11 es incorrecta? ¿Su dispositivo muestra una hora incorrecta después de la actualización? No te preocupes; te tenemos cubierto. Si los relojes de su PC no están sincronizados, puede utilizar varias soluciones para solucionar este problema. Puede haber algunas razones por las que el reloj de Windows 11 podría estar actuando de manera extraña.
Puede resolver rápidamente este problema configurando los ajustes de fecha y hora, volviendo a registrar los archivos DLL, cambiando el servidor de Internet, sincronizando la hora usando el símbolo del sistema, etc.
En esta publicación, hemos enumerado una guía detallada sobre cómo sincronizar la hora del reloj en Windows 11 en poco tiempo. Puede utilizar cualquiera de los métodos que se enumeran a continuación para solucionar el problema de la hora del reloj incorrecta en Windows.
Comencemos.
Lea también: Cómo solucionar el retraso de Windows 11 Después de la actualización (7 soluciones)
Cómo solucionar el error de hora incorrecta del reloj de Windows 11
Solución 1: configurar manualmente los ajustes de fecha y hora
Toque el ícono de Windows ubicado en la barra de tareas y seleccione "Configuración". Cambie a la sección "Hora e idioma" en el panel de menú izquierdo.
Active el interruptor "Establecer hora automáticamente". Si esta opción estaba habilitada de forma predeterminada, también puede intentar desactivarla y luego volver a activarla.
Solución 2: habilite el servicio de hora de Windows
Presione la tecla Windows + R combinación para abrir el cuadro de diálogo Ejecutar. Escribe "Services.msc" y presiona Enter.
Desplázate por la lista de servicios y busca el servicio "Hora de Windows". Tóquelo dos veces para abrir Propiedades.
Seleccione el valor “Tipo de inicio” como “Automático”.
Presione el botón Aceptar y Aplicar para guarde los cambios recientes.
Lea también: La barra de tareas de Windows 11 no funciona: aquí se explica cómo solucionarlo (consejos actualizados en 2022)
Solución 3: cambie la hora de Internet Configuración del servidor
Para sincronizar manualmente el servidor de hora de Internet en Windows 11 y resolver el problema de “hora incorrecta del reloj de Windows 11”, esto es lo que debe hacer.
Haga clic con el botón derecho en el Barra de tareas donde se muestra la hora del reloj y seleccione "Ajustar configuración de fecha y hora".
Será redirigido a la ventana de configuración de fecha y hora. Desplácese hacia abajo y toque "Relojes adicionales".
Cambie a la pestaña "Hora de Internet" en la ventana Propiedades.
Toque "Servidor". y seleccione cualquier servidor diferente de la lista desplegable. Presione los botones Aceptar y Aplicar para guardar los cambios.
Reinicie su dispositivo y verifique si la fecha y la hora se muestran correctamente en la barra de tareas.
Lea también: Cómo solucionar el solucionador de problemas de Windows Update que no funciona
Solución 4: vuelva a registrar el archivo DLL de hora de Windows
Toque el icono de búsqueda ubicado en la barra de tareas, escriba "Símbolo del sistema" y seleccione "Ejecutar". como administrador".
Una vez que la aplicación Símbolo del sistema se inicie en modo administrador, escriba el siguiente comando para volver a registrar el archivo DLL de hora en Windows 11.
regsvr32 w32time.dll
Después de ejecutar este comando, reinicie su dispositivo y verifique si el problema persiste.
Solución 5: sincronizar la hora mediante comandos CMD
Para configurar el servicio de hora de Windows manualmente , esto es lo que debe hacer:
Toque el ícono de búsqueda ubicado en la barra de tareas, escriba "Símbolo del sistema" y seleccione la opción "Ejecutar como administrador".
Una vez que La aplicación de símbolo del sistema se inicia en modo administrador, ejecute los siguientes comandos uno por uno:
Net stop w32 time
w32tm /unregister
w32tm /register
Net start w32 time
w32tm /resync
Después de ejecutar estos comandos, reinicie su máquina y verifique si el reloj está sincronizado.
Solución 6: Verifique la batería CMOS
¿Probó las soluciones mencionadas anteriormente y aún no tuvo suerte? Si la batería CMOS (semiconductor de óxido metálico complementario) de su computadora portátil no funcionó correctamente o probablemente se agotó, es posible que estropee la configuración del reloj de su dispositivo. La batería CMOS es parte de la placa base y se utiliza para activar la configuración del BIOS en su dispositivo. Por lo tanto, puede intentar reemplazar la batería CMOS de su máquina y verificar si ayuda.
Solución 7: ejecute el escaneo SFC
SFC (Comprobador de archivos del sistema) es un Utilidad de Windows que escanea y restaura archivos corruptos del sistema. Puede ejecutar el comando SFC en la terminal del símbolo del sistema para que Windows pueda reemplazar automáticamente el archivo corrupto del sistema con una copia en caché.
Inicie el símbolo del sistema en modo Administrador.
Escriba el siguiente comando y presione Enter para ejecutarlo:
sfc/scannow
Después de ejecutar este comando, reinicie su dispositivo y verifique si el problema se resolvió.
Conclusión
A continuación se muestran algunos métodos sencillos para solucionar el problema de "hora incorrecta del reloj de Windows 11". Puede utilizar cualquiera de estas soluciones para sincronizar la configuración del reloj en su dispositivo. Entonces, sí, ahora sabes cómo puedes configurar los ajustes de fecha y hora. n Windows 11. Háganos saber qué método funcionó para usted. ¡No dudes en compartir tu opinión en la sección de comentarios!
Síguenos en las redes sociales – .
Leer: 0