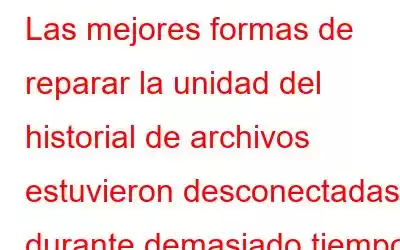Hemos sido fervientes partidarios de realizar copias de seguridad de los datos, por la sencilla razón de que, en momentos de emergencia, puedes restaurar datos cruciales. Ahora, una de las mejores formas de realizar copias de seguridad de archivos y carpetas es utilizar el Historial de archivos. Sin embargo, muchos usuarios se han encontrado con el error “Vuelva a conectar su disco. Su unidad de Historial de archivos estuvo desconectada durante demasiado tiempo” o errores relacionados. Si se encuentra en esa situación, lo ayudaremos a solucionarlo.
Conocimientos básicos: qué es el historial de archivos
El Historial de archivos de Windows es una característica sorprendente que puede ayudarlo a recuperar archivos. crear y restaurar datos en un disco duro externo o en una red.
A continuación se explica cómo puede guardar y restaurar datos usando el Historial de archivos en Windows.
¿Por qué estoy ¿Aparece el error “La unidad del historial de archivos estuvo desconectada durante demasiado tiempo”?
Echemos un vistazo rápido a las razones probables por las que podría haberse producido este error:
- Corrupto unidad externa
- El sistema de archivos de la unidad externa es diferente/incompatible con Windows
- Los archivos o carpetas respaldados están dañados
- Recientemente hiciste cambios en tu copia de seguridad unidad y, por lo tanto, el Historial de archivos ya no puede reconocer la unidad
Cómo solucionarlo: su unidad de historial de archivos estuvo desconectada durante demasiado tiempo en Windows 11/10
1. Vuelva a conectar el disco duro externo
En caso de que el disco duro externo que utiliza para la copia de seguridad esté desconectado durante un período más prolongado, es posible que reciba el error "su unidad de historial de archivos estuvo desconectada durante demasiado tiempo".
En tal caso, puede intentar desconectar y luego volver a conectar su unidad externa primero y luego reiniciar el proceso de copia de seguridad nuevamente. Siga los pasos que se mencionan a continuación para iniciar la copia de seguridad
1. Abra Configuración presionando la combinación de teclas Windows + I.
2. Haga clic en Actualización y seguridad.
3. Haga clic en Copia de seguridad.
4. En el lado derecho, haga clic en + Agregar una unidad para volver a seleccionar su disco duro externo o unidad de red.
2. Reparar el disco duro externo o la unidad de red
Si aún recibe el error "su unidad de historial de archivos estuvo desconectada durante demasiado tiempo", puede reparar la unidad usando el símbolo del sistema. Estos son los pasos para hacerlo:
1. En la barra de búsqueda de Windows, escriba cmd y seleccione Ejecutar como administrador.
2. Cuando se abra el símbolo del sistema, escriba chkdsk X: /F
En el comando mencionado anteriormente, reemplace la letra X con la letra de la unidad que utiliza para la copia de seguridad del historial de archivos. Entonces, si la letra de la unidad es H, entonces el comando será chkdsk H: /F
3. Eliminar AppData
Eliminar AppData del historial de archivos ha demostrado ser útil para muchos usuarios. Pero antes de hacerlo, asegúrese de poder ver las carpetas y archivos ocultos. Para eliminar datos de la aplicación –
1. Abra el Explorador de archivos
2. Haga clic en la pestaña Ver que puede ver en la esquina superior izquierda de la pantalla.
3. Haga clic en Opciones y luego seleccione Cambiar carpeta y opciones de búsqueda.
4. En la ventana Opciones de carpeta, haga clic en la casilla de verificación que dice Mostrar archivos, carpetas y unidades ocultos.
5. Haga clic en Aplicar y luego haga clic en Aceptar.
Ahora procederemos a eliminar los datos de aplicación del Historial de archivos y estos son los pasos:
1. Abra el Explorador de archivos.
2. En la barra de direcciones, escriba C:\Users\Admin\AppData\Local\Microsoft\Windows y presione Entrar.
3. Seleccione Historial de archivos y haga clic en Eliminar.
4. Copia de seguridad utilizando una utilidad de terceros
Mientras resuelves el problema, sigue siendo importante que mantengas una copia de seguridad de tus datos. Entonces, aquí tenemos una excelente utilidad de respaldo llamada Advanced System Optimizer, que es principalmente una herramienta de optimización para Windows 10. También funciona como una excelente utilidad de respaldo.
De hecho, si hablamos de las características Para conocer más sobre esta maravillosa herramienta y cómo puede ayudarte a mejorar el rendimiento de Windows, puedes consultar esta publicación.
Aquí te explicamos cómo puedes realizar copias de seguridad y restaurar datos cruciales usando Avanzado. Optimizador del sistema –
1. Descargue, ejecute e instale el Optimizador avanzado del sistema.
2. En el panel izquierdo, haga clic en Copia de seguridad y recuperación.
3. Haga clic en Administrador de copias de seguridad.
4. Cuando se abra la ventana del Administrador de copia de seguridad, haga clic en Iniciar copia de seguridad.
5. En Crear trabajo, complete los campos correspondientes según el trabajo de respaldo que desea crear y haga clic en Siguiente.
6. Seleccione Configuración de copia de seguridad donde puede cifrar su copia de seguridad e incluso seleccionar Relación de compresión.
7. Elija una ubicación de copia de seguridad.
8. Seleccione lo que desea respaldar y haga clic en Siguiente. Puede hacer clic en Agregar todo o Agregar según la cantidad de archivos y carpetas que desee agregar.
9. Finalmente, puede optar por hacer una copia de seguridad de los datos inmediatamente o excluir elementos de la lista. Haga clic en Siguiente.
10. C haga clic en Guardar.
¿Cómo restauro mis archivos respaldados usando el Optimizador avanzado del sistema?1. Repita los pasos desde el paso no. 1 al paso no. 3 como se muestra arriba.
2. Haga clic en Restaurar copia de seguridad.
3. Elija la ubicación donde guardó la copia de seguridad y haga clic en Abrir.
4. Seleccione la copia de seguridad y haga clic en Siguiente.
5. Seleccione los elementos que desea restaurar y haga clic en Siguiente.
6. ¡Eso es todo! Acabas de restaurar tu copia de seguridad.
ConclusiónEsperamos que después de haber aplicado los métodos discutidos en esta publicación, hayas podido corregir el error "Tu unidad de historial de archivos está desconectado. Vuelva a conectarlo e inténtelo de nuevo” o cualquier otro problema similar. Si es así, háganos saber en la sección de comentarios cuál de los métodos anteriores resultó útil. Para obtener más contenido de este tipo, sigue leyendo WeTheGeek. No olvides seguirnos en Facebook, Twitter, Flipboard, YouTube, Instagram.
Leer: 0