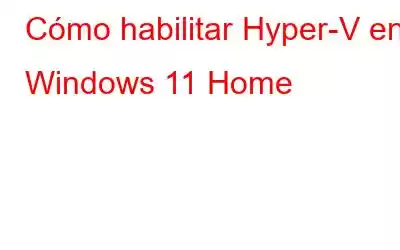Si le gusta experimentar con varias versiones de sistemas operativos, no solo con Windows, una plataforma de máquina virtual es una herramienta imprescindible para usted. Hyper-V es un hipervisor nativo creado por Microsoft que proporciona esta función en Windows, aunque no está disponible en la edición Windows 11 Home. Aunque hay varias soluciones de terceros disponibles, Hyper-V funciona mucho mejor y es mucho más fácil de usar. Dicho esto, hemos descubierto una solución alternativa sencilla para habilitar Hyper-V en Windows 11 Home.
¿Qué es Hyper-V de Microsoft?
Microsoft El hipervisor Hyper-V es un hipervisor basado en hardware. Permite a los usuarios ejecutar varios sistemas operativos además del sistema operativo Windows. Hyper-V actualmente es compatible con Windows, Ubuntu y otras distribuciones de Linux. En comparación con otras tecnologías de terceros, el rendimiento de ejecutar una máquina virtual Windows con Hyper-V es excelente porque la tecnología fue creada por Microsoft.
Hyper-V no tiene tantas funciones como otros hipervisores en términos de personalización, pero es rápido. La razón de esto es que la mayoría de los controladores se ejecutan independientemente de la capa de hardware, lo que resulta en una menor sobrecarga de mantenimiento de la máquina virtual. Aparte de eso, puede usar el interruptor predeterminado para asignar almacenamiento, núcleos y acceso a Internet.
Cómo habilitar Hyper-V en Windows 11 Home
La habilitación de Hyper V en Windows 11 se realiza en dos pasos diferentes:
Instalación de Hyper-V en Windows 11 Home
Paso 1: Escriba Windows + R para abrir el cuadro Ejecutar y escriba Bloc de notas seguido de la tecla Intro. La aplicación del Bloc de notas se abrirá en su escritorio.
Paso 2: copie el script que se muestra en el cuadro siguiente tal como está y péguelo en el Bloc de notas. ventana que acaba de abrir.
pushd “%~dp0″dir /b %SystemRoot%\servicing\Packages\*Hyper-V*.mum >hyper-v.txt
para /f %%i en ('findstr /i . hyper-v.txt 2^>nul') haga dism /online /norestart /add-package:”%SystemRoot%\servicing\Packages\%% i”
del hyper-v.txt
Dism /online /enable-feature /featurename:Microsoft-Hyper-V -All /LimitAccess /ALL
pausa
Paso 3: haz clic en la pestaña Archivo en la parte superior izquierda de la ventana del Bloc de notas y luego selecciona "Guardar como".
Paso 4: Se abrirá un nuevo cuadro, donde tendrás que escribir e Nombre del archivo (he escrito Hyperv.bat).
Paso 5: Haga clic en Guardar como tipo y cámbielo a "Todos los archivos(* .*)”
Paso 6: Haga clic en el botón Guardar.
Nota: Puede nombrar este archivo como desee, pero debe tener la extensión ".bat", ya que estamos intentando crear un archivo ejecutable por lotes. No olvides cambiar el tipo Guardar como a Todos los archivos, de lo contrario se guardará como un archivo de texto.
Paso 7: Ahora cierra el Editor del Bloc de notas y localice el archivo por lotes que acaba de crear. Haga clic derecho en el archivo y elija “Ejecutar como administrador” en el menú contextual.
Nota: Existe una diferencia en los iconos entre el archivo de texto y el archivo por lotes. Si no logró crear el archivo por lotes por primera vez, repita los pasos nuevamente.
Paso 8: La ventana del símbolo del sistema ahora se iniciará automáticamente y aparecerán un montón de Los comandos y el estado de la instalación comenzarán a aparecer en la pantalla. No hagas nada excepto esperar hasta que termine. El proceso tardará aproximadamente 30 minutos.
Paso 9: recibirás una notificación indicando que la instalación ya está completa y preguntándote si quieres para reiniciar la PC. Presione Y seguido de la tecla Intro.
Nota: Si cerró accidentalmente la ventana del símbolo del sistema, reinicie manualmente su PC para completar el proceso de instalación. de Hyper V en Windows 11.
Paso 10: Después de que su PC se reinicie, escriba “optionalfeatures.exe” en el cuadro EJECUTAR y luego presione Enter para iniciar las Opciones de características de Windows.
Paso 11: Localice tres opciones, a saber, Hyper-V, Plataforma de máquina virtual y Plataforma de hipervisor de Windows, y asegúrese de que la casilla de verificación junto a estas opciones esté debidamente comprobado. Ahora presione la tecla OK.
Paso 12: Ahora comenzará la siguiente fase del proceso de instalación, lo que puede no llevar mucho tiempo. Reinicie su computadora y el proceso de instalación se completará.
Paso 13: Después de que su computadora se reinicie, presione Windows + S para abrir el cuadro de búsqueda y escriba Hyper V y verá la opción correspondiente en los resultados de búsqueda. Haga clic en Hyper V Manager para iniciar la herramienta.
Nota: Si Hyper-V no aparece en los resultados de búsqueda, utilice Windows+. tecla R para abrir la ventana Ejecutar. Luego escribe virtmgmt.msc y presiona Enter.
Cómo crear una máquina virtual usando Hyper -V
Paso 1: Reinicie la PC y presione la tecla correspondiente para ingresar al modo BIOS. Para la mayoría de las computadoras, es F9 o F10.
Paso 2: navegue por las opciones del BIOS y busque la opción "Virtualización", que generalmente se encuentra en Configuración del sistema o Avanzado. pestaña. Todo lo que tiene que hacer ahora es habilitarlo y presionar la tecla F10 para guardar su configuración.
Paso 3: reinicie su PC y escriba Hyper-V en el cuadro de búsqueda y podrá Luego puede hacer clic en Hyper-V Manager.
Paso 4: Una vez que se carga la ventana de la interfaz de Hyper V Manager, debe hacer clic en PC. nombre en el panel izquierdo y luego seleccione la opción "Creación rápida" en el panel derecho.
Paso 5: Ahora seleccione el sistema operativo para el que desea construir una máquina virtual. . La mejor parte es que Hyper-V viene preinstalado con Linux (Ubuntu).
Paso 6: Finalmente, haga clic en "Crear máquina virtual". y espere a que finalice el procedimiento.
Paso 7: Finalmente, haga clic en el botón "Conectar" y el Se iniciará la máquina virtual que acaba de construir.
Paso 8: Finalmente, la máquina virtual Hyper-V está lista y puede continuar con el proceso. instalación como de costumbre.
La última palabra sobre cómo habilitar Hyper-V en Windows 11 Home
Entonces, esos son los pasos sobre cómo habilitar Hyper-V en Windows 11 inicio. Mencionamos que la edición Home de Windows 11 carece de un hipervisor integrado; sin embargo, habilítelo en su PC de la edición Home utilizando la solución alternativa mencionada anteriormente. Además, se pueden utilizar programas de virtualización de terceros como VirtualBox y VMware en Windows 11 Home.
Síguenos en las redes sociales: Facebook, Instagram y YouTube. Para cualquier consulta o sugerencia, háganoslo saber en la sección de comentarios a continuación. Nos encantaría responderle con una solución. Publicamos periódicamente consejos y trucos, junto con respuestas a problemas comunes relacionados con la tecnología.
Leer: 0