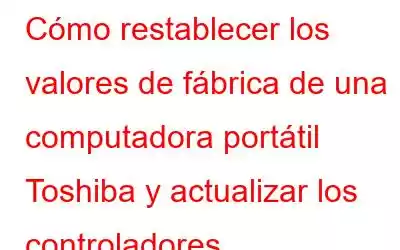Si su computadora portátil Toshiba funciona con lentitud o enfrenta algún otro problema irreparable, entonces un restablecimiento de fábrica es probablemente la mejor solución. Aunque este método borraría sus datos, desinstalaría todas sus aplicaciones de terceros y eliminaría todas las personalizaciones y configuraciones, en algunos casos, esta es la mejor opción posible. Este artículo le guiará sobre cómo restablecer los valores de fábrica de una computadora portátil Toshiba.
Pasos sobre cómo restablecer los valores de fábrica de una computadora portátil Toshiba
Se recomienda realizar una copia de seguridad de su computadora portátil antes de comenzar. iniciar el restablecimiento de fábrica. Puedes guardar todos los archivos y carpetas en un disco duro externo o subirlos a la nube. Una vez que haya realizado una copia de seguridad, puede seguir los pasos que se mencionan a continuación:
Paso 1: presione Windows + I en su teclado para abrir la ventana de Configuración.
Paso 2: A continuación, elija Actualización y seguridad y luego seleccione Recuperación en el panel izquierdo.
Paso 3: Ahora, en Configuración En el panel derecho de la ventana, haga clic en el botón Comenzar en Restablecer esta PC.
Paso 4: Verá una pantalla azul con dos opciones:
Opción 1: Conservar mis archivos. Esta opción eliminará todas las aplicaciones y configuraciones personalizadas.
Opción 2: Eliminar todo. Esta opción elimina todo y vuelve a ser igual cuando lo compraste por primera vez.
Paso 5: elige cualquiera de las opciones y sigue las sencillas opciones que aparecen en pantalla para completar el proceso.
Paso 6: Una vez que la computadora se reinicia y reinicia, observará ciertos cambios no porque todo se haya restablecido de fábrica sino porque no tendría ningún controlador actualizado. Continúe leyendo para conocer los distintos métodos para actualizar los controladores.
¿Por qué debería actualizar mis controladores?
Los controladores son pequeños programas que se comunican entre el hardware y el sistema operativo. Todas las aplicaciones comunican su solicitud al sistema operativo, que luego se comunica con el hardware a través de controladores y viceversa. Esto implica que los controladores son una parte integrada de su computadora y es importante actualizarlos con frecuencia para mantener una red de comunicación impecable en su sistema.
Después del restablecimiento de fábrica, su computadora llega a un estado con Controladores genéricos predeterminados que pueden funcionar normalmente sin ninguna característica adicional. Por ejemplo, si tienes un ratón para juegos con botones adicionales, funcionará como un ratón normal con controladores genéricos. Para usar las macros en el extra botones, tendría que instalar los controladores actualizados recomendados para ese hardware en particular.
¿Cómo actualizar sus controladores después del restablecimiento de fábrica?
Una vez que su computadora portátil haya vuelto a sus funciones básicas, todos los Las actualizaciones de controladores que haya realizado en el pasado han sido anuladas. Para restaurar sus controladores al estado actualizado, puede seguir cualquiera de los tres métodos que se describen a continuación:
Método 1: utilice el sitio web del fabricante del hardware.Cada fabricante de dispositivos mantiene un sitio web oficial que aloja controladores actualizados y otros recursos relacionados con el hardware. Este método requiere que el usuario tenga información completa sobre el nombre del dispositivo y el número de modelo, necesarios para buscar los controladores en el sitio web. Una vez ubicados los controladores, puede descargarlos e instalarlos.
Sin embargo, su PC está formada por muchos componentes de hardware y no es posible identificar cada hardware. Incluso si esto pudiera hacerse, el proceso de navegar a todos los sitios web de OEM, descargar los controladores e instalarlos probablemente requeriría un par de días. Este método solo es práctico al instalar y configurar hardware nuevo, como un mouse o un teclado.
Método 2: use el Administrador de dispositivosEl Administrador de dispositivos es una herramienta incorporada que muestra una lista de hardware y sus controladores en el sistema. Microsoft recomienda este método y ayuda a los usuarios a identificar los controladores obsoletos representados por un signo de exclamación amarillo. Sin embargo, el Administrador de dispositivos sólo puede buscar controladores actualizados en los servidores de Microsoft, que normalmente no son los primeros en recibir controladores actualizados de los fabricantes. Además, los usuarios deben seleccionar cada controlador y seguir el proceso de actualización individualmente para cada controlador. Estos son los pasos para usar el Administrador de dispositivos:
Paso 1: abra la ventana Ejecutar presionando Windows + I en el teclado.
Paso 2: Escribe “devmgmt.msc” en el cuadro de texto y presiona el botón Enter.
Paso 3: Una nueva ventana se abrirá una lista de todos los controladores instalados en su sistema.
Paso 4: haga clic en cada categoría de controlador para revelar el hardware que se encuentra debajo de ella.
Paso 5: Haga clic derecho en cada dispositivo de hardware y seleccione Actualizar controlador en el menú contextual.
Paso 6: siga las instrucciones en pantalla proceso para descargar e instalar el controlador en su sistema.
Nota: deberá repetir el proceso anterior para todos los controladores después de una verificación. reinicio del historial.
Método 3: utilice Smart Driver CareSmart Driver Care es una herramienta de utilidad de controladores que puede reparar fácilmente los controladores obsoletos, faltantes y corruptos de su sistema. Esta herramienta puede escanear sus controladores y hardware, buscar los controladores más actualizados en Internet y finalmente instalarlos en su sistema, todo con unos pocos clics. Este método es completamente automático y no requiere que el usuario identifique la marca y el modelo del hardware ni posea ninguna habilidad técnica. Smart Driver Care es seguro de usar y cualquier persona puede utilizarlo para actualizar los controladores de forma rápida y sencilla. Estos son los pasos para utilizar Smart Driver Care en su sistema.
Paso 1: descargue e instale Smart Driver Care desde el enlace que figura a continuación:
Paso 2: una vez instalada, inicie la aplicación abierta desde el acceso directo creado en el escritorio.
Paso 3 : Haga clic en la opción Escanear ahora para comenzar el proceso de escaneo.
Paso 4: Se mostrará una lista de problemas con los controladores en su pantalla. Haga clic en el enlace Actualizar controlador junto al controlador para actualizarlo.
Nota: La versión básica de Smart Driver Care solo puede actualizar dos controladores cada día. . Después de eso, tendrás que esperar 24 horas para actualizar dos controladores más. Si desea deshacerse de todos sus problemas con los controladores de una sola vez, deberá comprar el software y hacer clic en el botón Actualizar todo para resolver todos sus problemas con los controladores.
La última palabra sobre cómo restablecer los valores de fábrica de una computadora portátil Toshiba Y actualice los controladoresLos pasos anteriores le ayudarán a restablecer los valores de fábrica de su computadora portátil Toshiba y actualizar los controladores de su sistema. Todos los métodos descritos anteriormente para actualizar controladores funcionan al 100% pero con algunos inconvenientes propios. El mejor método posible para actualizar sus controladores es utilizar Smart Driver Care, un proceso automático que no requiere tiempo ni esfuerzo.
Síganos en las redes sociales: Facebook, Twitter y YouTube. Para cualquier consulta o sugerencia, háganoslo saber en la sección de comentarios a continuación. Nos encantaría responderle con una solución. Publicamos periódicamente consejos y trucos, junto con respuestas a problemas comunes relacionados con la tecnología.
Leer: 0