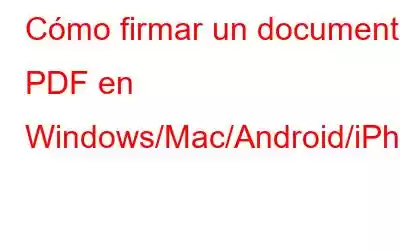Resumen del blog: ¿Quiere agregar su firma en un documento PDF, pero no tiene una impresora o un escáner? Aprenda a firmar un documento PDF en Windows, Mac, Android y iPhone de la forma más sencilla.
Cuando se le envía un documento PDF por correo electrónico y debe firmarlo y enviarlo de vuelta. Convencionalmente, lo que se hace es imprimir el documento, firmarlo, escanearlo y enviarlo por correo electrónico.
Pero ¿qué pasa si no tienes una impresora o un escáner contigo? Incluso si lo haces, ¿no crees que esta terrible experiencia está un poco pasada de moda? Sí, tienes razón, es una forma anticuada y que requiere algo de tiempo. Por lo tanto, te traemos una solución definitiva que te ayudará a comprender cómo firmar un documento PDF en Windows, Mac, Android o iPhone.
La mejor parte de este método es que puedes usarlo en cualquiera de estas plataformas y guardarlo como un archivo PDF estándar.
¿Qué es una firma electrónica?
De ahí que las firmas electrónicas se diferencien de las firmas digitales en todo sentido, hablemos un poco de ello. Si bien las firmas digitales son las que puede utilizar para iniciar sesión en los documentos de forma criptográficamente segura. No es fácil superar un documento PDF, por eso utilizamos la firma electrónica.
Cómo firmar un documento PDF en una PC con Windows
Si desea firmar un documento PDF en su PC con Windows, este es el método más sencillo para usted. Para ello, utilizaremos Adobe Reader, que es una herramienta para leer documentos PDF. Aunque existen muchos programas de lectura de PDF para Windows, este es el mejor ya que le brinda servicios adicionales. Sigamos los pasos para comprender cómo firmar el documento PDF en una PC con Windows.
Paso 1: descargue Adobe Acrobat Reader en su PC con Windows desde el botón de descarga que aparece a continuación:
Paso 2: inicie Adobe Acrobat Reader.
Paso 3: Abra el documento PDF en la PC con Adobe Acrobat Reader.
Paso 4: En el lado derecho de la pantalla, Verá Llenar y firmar, haga clic en él. Ahora puede ver un cuadro móvil que incluye texto y algunos símbolos como marca, punto y subrayado. Puede utilizar esto para firmar informalmente el documento PDF o puede pasar al siguiente paso.
Paso 5: Si desea agregar una firma precisa en su documento PDF, vaya a la segunda barra superior para Rellenar y firmar. Aquí puede ver el ícono Firmar, haga clic en él y luego haga clic en Agregar firma.
Paso 7: Se abrirá una ventana emergente donde podrá agregar una firma en letra cursiva o elegir dibujar la firma. También se puede agregar una imagen a la firma.
Paso 8: La firma agregada se puede colocar en el lugar deseado en el documento PDF.
Además, Adobe Acrobat La extensión está disponible con la descarga en Windows. Aprendamos cómo habilitar la extensión Adobe Acrobat en Chrome en una PC con Windows con este método. Una vez que haya descargado Adobe Acrobat, obtendrá una extensión de Chrome automáticamente. Sin embargo, si no puede verlo o recibe un mensaje de error, siga los pasos.
Paso 1: abre Google Chrome.
Paso 2: ve a la esquina superior derecha y haz clic en los tres puntos para abrir las opciones desplegables y ve a Más herramientas> Extensiones .
Paso 3: En caso de que no tengas Adobe Acrobat, consíguelo en la página oficial de extensión de Chrome.
Otorga permiso para agregarlo en tu Google Chrome.
Paso 5: ahora ve a la página Extensiones y activa el interruptor de palanca.
Cómo ¿Para firmar documentos PDF en Mac?
Si está buscando una manera de firmar documentos PDF en Mac, está de suerte. Como Mac te permite firmar tus documentos muy fácilmente con su aplicación del sistema: Vista previa. macOS tiene una función integrada de firma de documentos para sus usuarios. Todo lo que necesitas hacer es seguir estos sencillos pasos:
Paso 1: abre tu documento PDF en la aplicación Vista previa.
Paso 2: Vaya a la barra de herramientas y haga clic en Mostrar barra de herramientas de marcado si no le muestra el icono de Firma.
Haz clic en el ícono de Firma y aparecerá la opción.
Paso 3: Agrega la imagen con la ayuda de una cámara o simplemente usa el Trackpad para formar una firma.
Toma la entrada y le muestra la firma en la pantalla.
Paso 4: Ahora arrastre la firma sobre el lugar exacto donde Lo quiero en el documento PDF.
Similar a Adobe Acrobat Reader en Windows, también te da la opción de agregar texto y símbolos, si quieres puedes usarlos.
Paso 5: Aquí estás listo para usar tu documento PDF firmado.
Lea también: Cómo convertir PDF a JPG en una Mac
¿Cómo firmar documentos PDF en Android?
Los usuarios de Android lo tienen tan fácil como Windows, tú Puede descargar la aplicación Adobe Acrobat y firmar documentos PDF. La mejor parte de esta aplicación es que puedes mantener tu firma guardada para usarla la próxima vez.
Paso 1: Descargar d Aplicación Adobe Fill & Sign desde el botón de descarga de Google Play Store que se muestra a continuación:
Inserte el botón de descarga para Adobe Fill and Sign
Paso 2: abra el documento PDF en su Android usando este aplicación.
Paso 3: Vaya a la opción Agregar firma.
Paso 4: Agregue el texto o use la opción de dibujar para firmar el documento PDF.
Paso 5: Toque el ícono Firma nuevamente y luego use la firma guardada. Coloque la firma en el documento.
¿Cómo firmar documentos PDF en iPhone?
Utilice la aplicación Adobe Fill and Sign para firmar documentos PDF en iPhone. Sigamos las instrucciones:
Paso 1: Descargue la aplicación: Adobe Fill & Sign-Form Filler
Paso 2: Abra un documento PDF con Adobe Fill & Sign.
Paso 3: vaya a la herramienta Agregar firma en la barra de herramientas que se encuentra en la parte inferior de la pantalla y haga clic en Crear firma.
Paso 4: ahora dibuje o escriba la firma en la pantalla emergente.
Paso 5: toque el ícono Firma nuevamente y luego use la firma guardada . Coloque la firma en el documento.
Debe leer: Cómo guardar una página web como archivo PDF en Chrome y Microsoft Edge
En todos los métodos anteriores, puede utilizar cómodamente la firma guardada en su dispositivo para firmar nuevos documentos PDF.
Preguntas frecuentes –P1. ¿Cómo firmo un PDF en mi Mac desde mi iPhone?
Para firmar un PDF en Mac desde iPhone, necesita tener su cuenta y sus datos sincronizados. Para que puedas acceder al documento PDF en tu iCloud y luego firmarlo usando el método anterior.
P2. ¿Cómo firmo electrónicamente un PDF en Android?
Existe una forma sencilla de firmar electrónicamente un PDF en Android. Con la herramienta Adobe, puede utilizar la función Rellenar y firmar para colocar fácilmente su firma en el documento PDF.
P3. ¿Existe alguna manera de firmar un PDF en un iPhone?
Sí, puedes firmar fácilmente un PDF en un iPhone usando la aplicación Adobe. Es posible poner una firma electrónica en cualquier documento PDF utilizando este método descrito en el blog.
Lea también: Cómo editar archivos PDF fácilmente en Mac: formas en línea y sin conexión (2021)
P4. ¿Puedes firmar electrónicamente un PDF en Mac?
Sí, puedes firmar electrónicamente un PDF en Mac utilizando la aplicación incorporada para Mac: Vista previa.
Concluyendo:Ahora ya sabes cómo firmar un documento PDF sin pasar por todo el proceso s de imprimirlo y escanearlo nuevamente después de firmarlo físicamente. Hay formas mucho mejores de ahorrar tiempo y esfuerzos con la ayuda de la tecnología y aquí te lo explicamos. A partir de ahora, puede obtener una firma electrónica en cualquier documento PDF fácilmente desde cualquiera de sus dispositivos.
Esperamos que este artículo le ayude a aprender cómo firmar un documento PDF en Windows, Mac, Android y iPhone. Nos gustaría conocer tu opinión sobre este post para hacerlo más útil. Sus sugerencias y comentarios son bienvenidos en la sección de comentarios a continuación. Comparta la información con sus amigos y otras personas compartiendo el artículo en las redes sociales.
¡Nos encantaría saber de usted!
Estamos en Facebook, Twitter y YouTube. Para cualquier consulta o sugerencia, háganoslo saber en la sección de comentarios a continuación. Nos encantaría volver a usted con una solución. Publicamos regularmente consejos y trucos junto con soluciones a problemas comunes relacionados con la tecnología.
Temas relacionados:
¿Microsoft Edge obtendrá una nueva función de PDF para competir con Google Chrome?
Las 10 mejores extensiones de lector de PDF para Chrome, Firefox y otros navegadores
Cómo convertir PDF a Word en Mac
Cómo imprimir a PDF en macOS
Mejores formas de combinar/fusionar archivos PDF en Mac (2021)
Leer: 0