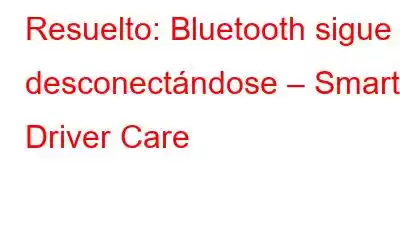Hoy en día, Bluetooth se ha convertido en una forma popular de transferir datos y conectar dispositivos de forma inalámbrica. Pero si descubre que sus dispositivos Bluetooth, como auriculares o teclado, se desconectan, las cosas se ponen angustiosas.
Si usted también se enfrenta a este tipo de problema, no hay nada de qué preocuparse. En este artículo, analizaremos las 5 mejores y más rápidas formas de resolver los problemas de desconexión continua de Bluetooth.
No es necesario probar todas las soluciones, sólo hay que encontrar la solución adecuada y listo. Las soluciones a continuación ayudarán a solucionar los problemas de desconexión de los auriculares Bluetooth y otros problemas de desconexión de Bluetooth.
Las 5 mejores soluciones para que Bluetooth se siga desconectando en Windows
El funcionamiento adecuado de la conexión Bluetooth depende tanto del software como del hardware. Esto significa que, si hay una incompatibilidad entre dispositivos o los controladores están desactualizados, es frecuente que se desconecten.
Para resolver este problema, primero intentaremos actualizar el controlador y luego realizaremos otras correcciones.
Información valiosa: no todos los dispositivos inalámbricos utilizan Bluetooth
Método 1: actualizar el controlador Bluetooth obsoleto
Si está ejecutando un controlador Bluetooth corrupto u obsoleto, aumentan las posibilidades de que se desconecte el Bluetooth. Por lo tanto, para resolver este problema necesitamos actualizar los controladores.
Esto se puede hacer tanto de forma manual como automática.
Aquellos que tienen poco tiempo o piensan que no tienen las habilidades necesarias para actualizar los controladores manualmente pueden hacerlo automáticamente con Smart Driver Care.
Una herramienta de actualización de controladores fácil de usar que detecta automáticamente los controladores obsoletos y los actualiza. Con este mejor actualizador de controladores de Windows con solo unos pocos clics y en 2 o 3 minutos, podrá actualizar todos los controladores corruptos. Para utilizar esta increíble herramienta y actualizar el controlador Bluetooth, siga los pasos a continuación:
Forma automática de actualizar el controlador Bluetooth obsoleto
1. Descargue, instale y ejecute Smart Driver Care.
2. Inicie la mejor herramienta de Windows para actualizar los controladores.
3. Haga clic en Iniciar escaneo ahora para ejecutar Smart Driver Care y escanear el sistema en busca de controladores obsoletos para detectar controladores problemáticos.
4. Para actualizar controladores obsoletos, haga clic en el botón Actualizar controlador junto al controlador Bluetooth desactualizado (esto debe hacerse si está utilizando la versión gratuita). Sin embargo, si está utilizando la versión registrada, puede hacer clic en Actualizar te All para instalar y actualizar automáticamente todos los controladores obsoletos con un solo clic.
Nota: versión Pro Viene con una garantía de devolución de dinero de 60 días, suficiente para probar el producto y ver qué tan bien funciona. Además, puede realizar una copia de seguridad de los controladores antiguos antes de actualizarlos. Además, si tiene algún problema, puede ponerse en contacto con el equipo de soporte para obtener ayuda en [email protected]
Método 2: reinstalar el controlador Bluetooth
Incluso después de actualizar el controlador, si aún enfrenta la desconexión de Bluetooth, intente reinstalar la unidad Bluetooth. Para saber cómo hacerlo, siga los pasos a continuación:
1) En la barra de búsqueda de Windows, escriba Administrador de dispositivos.
2) Busque un controlador Bluetooth. Haga doble clic para expandirlo. Seleccione el dispositivo Bluetooth que está utilizando y haga clic derecho > seleccione Desinstalar dispositivo.
3) Esto abrirá una nueva ventana aquí, marque la casilla junto a Eliminar el software del controlador para este dispositivo > Desinstalar.
4) Una vez hecho esto, reinicie la máquina y vuelva a conectar el dispositivo Bluetooth para ver si funciona. De lo contrario, necesitaremos realizar cambios en la configuración de energía de Bluetooth.
Método 3: editar la configuración de energía de Bluetooth
Si la configuración de energía de Bluetooth está configurada en un estado de energía inferior, es posible que tengas problemas de desconexión. Para asegurarse de que no sea el motivo del error en la conexión Bluetooth, siga los pasos a continuación:
1) En la barra de búsqueda de Windows, escriba Administrador de dispositivos
2) Navega hasta el controlador Bluetooth y haz doble clic para mostrar todos los dispositivos enumerados en esta categoría. Haga clic derecho en el dispositivo Bluetooth que utiliza > Propiedades.
3) Se abrirá una nueva ventana. Aquí haga clic en la pestaña Administración de energía y anule la selección de Permitir que la computadora apague este dispositivo para ahorrar energía > Aceptar.
Después, intente volver a conectar el dispositivo Bluetooth y vea si funciona. Si no, pase al siguiente paso.
Método 4: deshabilitar/habilitar el servicio Bluetooth
Para funcionar sin problemas en Windows, los dispositivos Bluetooth necesitan ciertos servicios. Si no se ejecutan, enfrentará que Bluetooth se sigue desconectando. Por lo tanto, para garantizar que se estén ejecutando todos los servicios necesarios, siga los pasos a continuación:
1) Presione Windows + R
2) Escriba services.msc > Ok < br />
3) Busque el servicio de soporte Bluetooth. Compruebe si está funcionando o no. Si el estado es Detenido, inícielo; sin embargo, si se está ejecutando, seleccione Reiniciar en el menú contextual.
4) Un servicio comienza a ejecutarse > haga clic derecho > Propiedades.
5) Haga clic en la flecha hacia abajo junto a Tipo de inicio > seleccione Automático > Aceptar.
Ahora intente usar el altavoz o el teclado Bluetooth, no debería enfrentar ningún problema. Esto significa que el Bluetooth sigue desconectándose y el problema se resolverá. En caso de que esto no funcione, necesitaremos utilizar el solucionador de problemas integrado.
Método 5: ejecute el solucionador de problemas de Bluetooth
Si está ejecutando Windows 10, tiene suerte. Puede utilizar el solucionador de problemas integrado de Windows para resolver problemas relacionados con Bluetooth, conectividad de red y otros. Para utilizar el solucionador de problemas, siga los pasos que se indican a continuación:
1) En el tipo de búsqueda de Windows, solucione el problema de configuración y seleccione el resultado de la búsqueda.
2) Haga clic en Solucionadores de problemas adicionales > seleccione Bluetooth > Ejecute el solucionador de problemas.
3) Espere a que el solucionador de problemas finalice el proceso. Si se detecta algún error, se solucionará y luego deberá volver a conectar el dispositivo Bluetooth.
Una vez hecho esto, no debería tener ningún problema para conectarse a un teclado, auriculares, mouse o cualquier dispositivo Bluetooth.
Con suerte, usar las 5 mejores soluciones explicadas en este publica, puedes resolver que Bluetooth sigue desconectando los problemas. Sin embargo, si aún tiene algún problema, intente aplicar estos consejos adicionales, ya que le ayudarán a solucionar problemas de desconexión de Bluetooth:
1. Asegúrese de que Bluetooth esté habilitado
2. Verifique el proceso de emparejamiento, si no está seguro, consulte la guía del usuario.
3. Haga visible el dispositivo que desea conectar
4. Los dispositivos deben estar cerca
5. Reinicie ambos dispositivos y luego intente conectarse
6. Asegúrese de que ambos dispositivos estén cargados
7. Elimina el dispositivo de la lista de dispositivos emparejados y luego intenta conectarte
Si tienes en cuenta estos pequeños consejos deberías poder resolver todos los problemas de conexión Bluetooth. Sin embargo, si aún tienes algún problema déjanos tus preguntas en la sección de comentarios.
Leer: 0