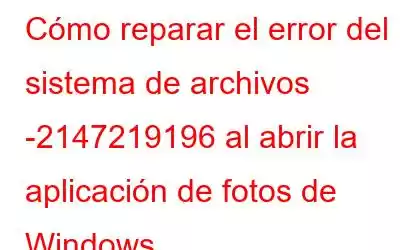¿Alguna vez ha encontrado el mensaje de error "error del sistema de archivos -2147219196" al abrir una imagen en su PC con Windows 10? La publicación ofrece siete soluciones viables para solucionar el problema del sistema de archivos (-2147219196).
Cuando intentas abrir imágenes usando la aplicación de fotos de Windows, ¿recibes el error del sistema de archivos -2147219196 que te impide usar aplicaciones específicas? (normalmente tu aplicación de imágenes)?
Por lo general, el problema del mensaje de error 2147219196 se debe a que la actualización de Windows es defectuosa. por fallas en la actualización de Windows. Aquí explicamos cómo resolver fácilmente el problema del sistema de archivos de Windows -2147219196 en la aplicación Windows Photo.
Las mejores formas de solucionar el error del sistema de archivos (-2147219194)
Diferentes motivos pueden desencadenar este error mensaje. Por lo tanto, tendrás que seguir tu camino y encontrar la solución adecuada para ti.
Solución 1: actualiza la aplicación de fotos
Para empezar, intenta actualizar la aplicación de fotos; esto ayudará a resolver el problema del sistema de archivos -2147219196. Consulte la Tienda Windows para ver si hay actualizaciones de la aplicación Photo. Para hacerlo, siga las instrucciones a continuación e instale la aplicación de fotos más reciente.
1. En la búsqueda de Windows, escriba Microsoft Store
2. Seleccione el mejor resultado de búsqueda > haga clic en Biblioteca.
3. Haga clic en Obtener actualizaciones para actualizar la aplicación Foto.
Ahora compruebe si el problema del sistema de archivos se ha resuelto o no. De lo contrario, pase a la siguiente opción.
Solución 2: desinstale Windows Photo y vuelva a instalarlo
Algunos usuarios afirman que desinstalar y reinstalar Windows Photo solucionó sus problemas. Por lo tanto, vale la pena intentarlo. Aquí están las instrucciones para desinstalar y reinstalar la aplicación de fotos de Windows.
Paso 1: Presione Windows + X > seleccione Windows PowerShell (Administrador)
Paso 2: Escriba Get-AppxPackage Microsoft.Windows.Photos | Remove-AppxPackage y presione la tecla Enter. Esto eliminará la aplicación Photo.
Paso 3: descargue el paquete de instalación de Windows Photo
Paso 4: Descomprime el archivo descargado.
Paso 5: A continuación, abre el símbolo del sistema elevado.
Paso 6: Escriba la dirección de ubicación donde acaba de extraer el Ps.exec, escriba PsExec.exe -sid c:\windows\system32\cmd.exe > presione Entrar.
Paso 7: Haga clic en Aceptar; Aparecerá un nuevo símbolo del sistema después de presionar la tecla Intro.
Paso 8: Escriba th El siguiente comando > presione Enter en el símbolo del sistema recién abierto.
rd/s“C:\ProgramFiles\WindowsApps\Microsoft.Windows.Photos_2017.37071.16410.0_x64__8wekyb3d8bbwe”
Consejo: El número de versión de la aplicación Fotos de Windows variará ya que el número de versión también es el nombre de la carpeta; el nombre de la carpeta cambiará.
Estos son los pasos para obtener el nombre exacto de la carpeta.
- Presione Windows + R para abrir la ventana Ejecutar.
- Escriba la ruta de su carpeta y deje que el programa Ejecutar la complete automáticamente.
- Espere a que se ejecute el comando > copie la ruta de Ejecutar y péguela en el símbolo del sistema.
Paso 9: Presione Y para confirmar la acción.
Ahora, abra Microsoft Store y descargue Photo App para ver si el problema se ha resuelto o no.
Consejo: Si hay un error en el sistema de archivos, puedes utilizar MiniTool Partition Wizard para escanear y recuperar datos dañados o faltantes.
Solución 3: comprobar el archivo Sistema a través de MiniTool Partition Wizard
Cuando aparece el error del sistema de archivos -2147219196, puedes utilizar la herramienta Comprobar sistema de archivos de MiniTool Partition Wizard para repararlo. También tiene funciones como formatear partición, borrar la unidad, comparar discos, borrar todas las particiones, etc.
¡No dudes en descargar la herramienta! Para obtener la herramienta, haga clic en el botón a continuación.
Abra e inicie MiniTool Partition Wizard Free Edition después de descargarlo e instalarlo. A continuación, sigue las instrucciones para usar MiniTool Partition Wizard y reparar el problema del sistema de archivos: 2147219196.
Paso 1: selecciona la partición de destino > elige la función Comprobar sistema de archivos de la izquierda panel de acciones.
Paso 2: Seleccione Verificar y corregir errores detectados entre las dos opciones > haga clic en el botón Iniciar para iniciar el proceso.
Paso 3: MiniTool Partition Wizard buscará el error del archivo del sistema y corregirá todos los errores detectados.
MiniTool Partition Wizard, en comparación con otras formas, le permite resolver el problema del sistema de archivos de manera efectiva y conveniente.
Solución 4: inicio limpio
Como alternativa, puede ejecutar un “arranque limpio” para resolver el error del sistema de archivos de Windows. Estos son los pasos para realizar un arranque limpio.
Paso 1: Presione la tecla Windows + R.
Paso 2: Escriba msconfig > Ok.
Paso 3: Haga clic en la pestaña Servicios > marque la casilla junto a Ocultar todos los servicios de Microsoft. Haga clic en la opción Deshabilitar todo > Aceptar para guardar los cambios.
Paso 4: Haga clic en la pestaña Inicio > Abra el Administrador de tareas.
Paso 5: Haga clic en el botón Inicio en el administrador de tareas.
Paso 6: Deshabilite todas las aplicaciones .
Paso 7: Reinicie la PC; la computadora ahora arrancará en el estado “Arranque limpio”.
Abra Windows Photo Viewer para ver si el problema del sistema de archivos –2147219196 aún persiste.
Paso 8: Si el error se soluciona, habilite el servicio para identificar al culpable uno por uno.
Si el error ocurre después de deshabilitar un servicio, sabrá qué hacer y volverá a deshabilitarlo.
Solución 5: Ejecute el Comprobador de archivos del sistema
El Comprobador de archivos del sistema es una herramienta integrada de Windows que puede detectar y restaurar archivos del sistema defectuosos en su computadora. Para usarlo y ver si ayuda a que se produzca el error, siga los pasos a continuación:
Paso 1: Ejecute el símbolo del sistema como administrador
Paso 2: Escriba sfc /scannow > presione la tecla Enter para ejecutar la operación en la ventana emergente.
Paso 3: Después de completar el proceso, reinicie su computadora para ver si el problema se ha resuelto.
Solución 6: ejecute el solucionador de problemas
Si es un programa predeterminado de Windows no funciona correctamente, el Solucionador de problemas de Windows puede ayudarle a diagnosticar y resolver el problema. Siga estos pasos para ejecutar el solucionador de problemas.
Paso 1: Presione Windows + I para abrir la ventana Configuración.
Paso 2: Seleccione Actualización y seguridad > Solucionar problemas en el panel izquierdo.
Paso 3: haga clic en Solucionador de problemas adicional > desplácese hacia abajo y busque Aplicaciones de la Tienda Windows. Haga clic en Ejecutar el solucionador de problemas para corregir el error.
Solución 7: instale la última actualización de Windows
El error del sistema de archivos (-2147219196) es una buena solución. Problema conocido al que se han enfrentado muchos usuarios de Windows 10. Por lo tanto, si no ha actualizado Windows, hágalo siguiendo los pasos a continuación:
Paso 1: Presione Windows + I para abrir la Configuración.
Paso 2: Vaya a la página Actualización y seguridad > Windows Update > Buscar actualizaciones
Paso 3: Espere a que Windows lo encuentre > para instalar , haz clic en Instalar y actualizar.
Paso 4: Después de instalar la última actualización de Windows, reinicie su computadora.
ConclusiónCon estas correcciones mencionadas anteriormente, puede deshacerse del error del sistema de archivos: 2147219196. Háganos saber qué solución funcionó para usted en la sección de comentarios.
Preguntas frecuentes
P1. ¿Cómo soluciono el error 2147219195?
Para corregir el error 2147219195, puede actualizar Windows, actualizar la aplicación Fotos, reinstalar la aplicación y usar MiniPartition Tool.
P2. ¿Cómo soluciono el error 2147219196?
Puedes solucionar el error 2147219196 en 6 sencillos pasos:
1. Actualiza tu aplicación de fotos
2. Reinstale la aplicación de fotografías de Windows
3. Verifique la PC en busca de errores en el sistema de archivos
4. Arranque en arranque limpio
5. Ejecute el solucionador de problemas
6. Instale la última actualización de Windows
Leer: 0