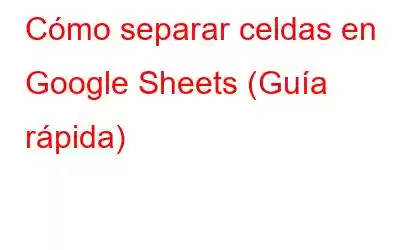El software de hojas de cálculo, como Microsoft Excel y Google Sheets, le permite administrar sus números y datos de manera eficiente. Dado que Google Sheets es una herramienta de colaboración en línea cada vez más frecuente, varias personas esperan utilizarla. Estamos aquí para ayudarle con el escenario en el que necesita separar las celdas de la hoja. Las celdas combinadas pueden resultar confusas al ordenar y transferir datos y, desafortunadamente, terminarás con algunas celdas combinadas que ya no necesitarás fusionar.
Afortunadamente, puedes separar celdas en Hojas de cálculo de Google como si estuvieran fusionados. En este blog, aprenderá cómo seleccionar una combinación de celdas combinadas dentro de su hoja de cálculo, ejecutar una acción en esas celdas y separar las celdas combinadas.
Cómo hacerlo fusionar celdas en Google Sheets
Al trabajar con Google Sheets, es posible que te encuentres con celdas que se han fusionado y es necesario separarlas. Se parecerá a lo siguiente:
Separar celdas en Google Sheets es un proceso sencillo. Simplemente siga estos pasos para desvincular celdas en Google Sheets:
Paso 1: en el primer paso, debe elegir las celdas combinadas que desea separar. Puede separar todas las celdas combinadas seleccionando un rango completo.
Paso 2: Ahora, en la barra de herramientas, haga clic en el menú desplegable junto al símbolo Combinar celdas para que aparezca el menú de combinación de celdas.
Paso 3: haz clic en la última opción en el menú de combinación de celdas: Separar.
Paso 4: Finalmente, separe todas las celdas combinadas en el rango elegido.
¿Cuál es el método abreviado de teclado para separar celdas en Google Sheets?
Según muchos usuarios, un método abreviado de teclado es la forma más rápida de separar celdas en una hoja de cálculo. Puede separar celdas de un rango definido de todas las celdas, o puede seleccionar toda la hoja de cálculo y luego separar todas las celdas fusionadas de la hoja completa.
El siguiente es el método abreviado de teclado de Excel para separar celdas:
ALT + H + M + C
Entonces, una forma es usarlo si has descargado Google Sheet en formato Excel.
¿Qué ¿Qué significa cuando la opción Separar está atenuada?
El botón Separar suele estar atenuado, lo que confunde a los usuarios. Una opción de Unmerge en gris significa que la celda activa que inició la selección de celdas fusionadas no es en sí misma una celda fusionada. Puede evitar este problema seleccionando una celda combinada e independientemente de si el rango contiene celdas no combinadas, tendrá e la opción de separar.
¿Cómo separar todas las celdas de las hojas de Google a la vez?
Es probable que tu hoja de cálculo tenga muchas celdas fusionadas y no quieras separarlas. a través de la molestia de elegir manualmente cada uno. En esta circunstancia, puede buscar una solución rápida para separar celdas en Google Sheets. Así que aquí tenemos el truco ideal para ti.
Para separar todas las celdas de una hoja de cálculo de Google a la vez, sigue estos pasos:
- Selecciona toda la hoja de cálculo usando el botón gris encima del encabezado de la fila 1 y a la izquierda del encabezado de la columna A.
- Luego haga clic en el botón Combinar
- De la lista, seleccione la opción Separar.
Nota: Hay otra forma de lograr esto Separar varias celdas en hojas. También puede utilizar el método abreviado de teclado Ctrl + A para seleccionar todas las celdas de una hoja de cálculo. Dado que el acceso directo se puede usar para algo más que fusionar o separar celdas, es útil saber cómo usarlo para seleccionar todas las celdas de su hoja de trabajo. También se puede utilizar para copiar una gran cantidad de datos rápidamente o para aplicar la misma opción de formato a una hoja completa a la vez.
Preguntas frecuentes-
P1. ¿Por qué no puedo separar celdas en las hojas de Google?
Para separar todas las celdas a la vez, debe seleccionar todas las celdas presentes en la hoja (haciendo clic en la flecha en la esquina superior izquierda esquina de las celdas o usando el atajo de teclado CTRL + A). Luego vaya a las opciones Inicio > Fusionar y centrar desde la cinta. En consecuencia, todas las células fusionadas quedarán separadas de sus células originales.
P.2. ¿Cómo fusionar y separar celdas?
Para fusionar las celdas, debes seguir los pasos que se mencionan a continuación:
Para separar las celdas, siga nuevamente los pasos que se mencionan a continuación:
Conclusión
Separar una celda en una hoja de cálculo es bastante simple, pero se vuelve más complicado cuando se desea separar una sucesión de celdas fusionadas. Esperamos que ahora entiendas cómo separar las celdas rápidamente. kly. Sin embargo, como se señaló en la publicación anterior, el método ideal es separar toda la página a la vez presionando Ctrl+A. Además, en Google Sheets, puede separar un grupo de celdas siempre que la celda activa también sea una celda fusionada. Los usuarios pueden separar no solo un rango específico sino también una hoja completa con un solo clic.
Esperamos que el artículo te haya resultado útil para aprender cómo separar una celda en Google Sheets. Nos gustaría conocer tu opinión sobre este post para hacerlo más útil. Sus sugerencias y comentarios son bienvenidos en la sección de comentarios a continuación. Comparta la información con sus amigos y otras personas compartiendo el artículo en las redes sociales.
¡Nos encantaría saber de usted!
Estamos en Facebook, Twitter , Instagram y YouTube. Háganos saber cualquier consulta o sugerencia. Nos encantaría volver a usted con una solución. Publicamos periódicamente sugerencias, trucos y respuestas a problemas comunes relacionados con la tecnología.
Temas relacionados:
Cómo limpiar archivos basura con Advanced Limpieza de PC
Cómo recuperar puntos de restauración eliminados en Windows 11/10
Los 10 mejores programas de referencia de CPU para Windows 2022
¿Cómo solucionar el problema de velocidad lenta de Internet en Windows 11?
Los 10 mejores programas de administración de discos para Windows 10, 8, 7 (2022)
Leer: 0