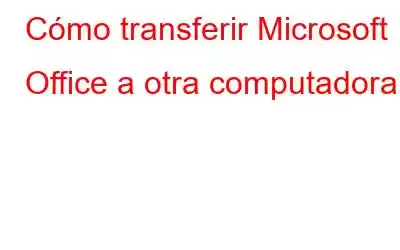Resumen del blog: ¿Se mudó recientemente a una computadora nueva y buscó una forma de transferir Microsoft Office? En caso afirmativo, eche un vistazo a la forma sencilla de mover Microsoft Office a otra computadora usando una herramienta de terceros, EaseUS ToDo PCTrans, junto con más métodos.
Si le preocupa transferir sus aplicaciones a una computadora nueva, no se preocupe. Tenemos una solución para su problema, ya que conocemos la dificultad de transferir datos a una computadora nueva. Aunque pasar a una computadora nueva es una tarea placentera, puede resultar engorroso si no se planifica bien. Aunque sabemos cómo transferir documentos, audio, vídeos e imágenes, mover aplicaciones sigue siendo un enigma. Para una de las aplicaciones más importantes de Windows, Microsoft Office contiene datos importantes. Aquí le mostraremos cómo transferir Microsoft Office a otra computadora.
Lea también: 7 mejores alternativas de Microsoft Office en 2021
Métodos para transferir Microsoft Office a una computadora nueva –
Aquí utilizamos tres métodos para realizar este proceso y facilitarte la decisión. Primero, tomaremos la ruta más fácil para mover Microsoft Office utilizando una herramienta de terceros, EaseUS ToDo PCTrans. A continuación, aprenderemos cómo pasar a esta aplicación completa mediante la suscripción a Office 365. Por último, podemos utilizar el método manual para transferir Office a otra computadora. Entonces, echemos un vistazo a todos estos métodos uno por uno.
Importante: si tiene una suscripción a Office 365/2016 en su PC y está intentando transferirla , asegúrese de desactivarlo primero. Una vez que esté en la nueva computadora, puede reactivarla. Pero en caso de que su Office sea una versión sin suscripción, omita el paso para desactivar la suscripción de Office.
1.Transfiera Office usando EaseUS ToDo PCTrans –
EaseUS ToDo PCTrans es una Aplicación de escritorio dedicada a trabajar para transferencias de PC. Puede mover fácilmente datos, archivos y aplicaciones entre computadoras. La mejor característica de esta aplicación es que puede migrar todos los archivos de la PC a la nueva PC con Windows 10 sin esfuerzo. Sin que tengas que preocuparte por que falte nada, puedes usarlo para transferir archivos y aplicaciones, tal como lo usamos ahora para mover Microsoft Office. Comencemos con la transferencia de la aplicación para Microsoft Office en la PC anterior siguiendo las instrucciones proporcionadas:
Paso 1: descargue EaseUS ToDo PCTrans desde el botón de descarga que se muestra a continuación en la computadora de origen:
Es compatible con Microsoft Office 2003/2007/2010/2013/2016/2019/365.
Paso 2: Complete la instalación y luego inicie la aplicación.
Paso 3: Vaya a la opción PC a PC y luego conecte ambas computadoras. Aquí seleccione la computadora de destino de la lista y conéctese a través de la dirección IP o el nombre del dispositivo y luego haga clic en Conectar.
Nota: Si no puede encontrar su PC en la lista, haga clic en en Agregar PC y conéctelo manualmente agregando su dirección IP o nombre de dispositivo.
Paso 4: ingrese las credenciales de inicio de sesión de la nueva computadora y confirme.
>p>
Paso 5: Ahora, establezca la dirección de transferencia en – Transferir de esta PC a otra PC. Continúe haciendo clic en Aceptar.
Paso 6: Ahora, para seleccionar qué aplicación desea transferir, vaya a la sección de la aplicación y haga clic en Editar.
Elija Microsoft Office y luego haga clic en Finalizar.
Paso 7: Ahora puede transferir fácilmente la aplicación a una computadora nueva, ya que EaseUS ToDo PCTrans puede exportar la clave del producto.
Lea también: Evita que los piratas informáticos de Microsoft Office roben tus credenciales bancarias
2. Mover Office con la suscripción 365:
Este es un método muy útil para las versiones de suscripción de Microsoft Office. Como está vinculado a su cuenta, puede transferir rápidamente Microsoft Office a la nueva computadora. Este proceso requiere algunos pasos y puede implementarlos fácilmente en su computadora de origen.
Paso 1: Primero, desvincule la computadora anterior de su suscripción de Office.
Paso 2: Vaya a el sitio web oficial de la cuenta de Microsoft desde este enlace: https://login.live.com/login.srf
E inicie sesión en su cuenta de MS.
Paso 3: ahora vaya a Instalar >Desactivar Instalación> Desactivar.
Confirma el mensaje.
Paso 4: A partir de entonces, desinstale Microsoft Office yendo al Panel de control>Agregar o quitar un programa>Desinstalar MS Office.
Ahora realice los siguientes pasos en la computadora de destino para instalar la versión de MS Office que coincida con su dispositivo y clave de producto.
Paso 5: A continuación, vaya nuevamente al sitio web de Microsoft e inicie sesión en su cuenta de MS.
Paso 6: Vaya a Instalar y descargue el archivo de instalación.
Paso 7: mientras ejecuta el archivo, inicie sesión en su cuenta.
Paso 8: Ingrese la clave del producto para finalizar la instalación. Si se ha guardado inicialmente, haga clic en activar. Se puede encontrar en el sitio web oficial de su cuenta de MS>Ver clave de producto.
Paso 9: una vez que se completa este proceso, puede abrir las aplicaciones de Microsoft e ingresar la clave de 25 letras para activar y comenzar su trabajo. fácilmente.
Lea también: Microsoft lanza actualizaciones para corregir vulnerabilidades de seguridad previamente desconocidas en MS Office
3. Transferir Microsoft Office manualmente
Este es el último método que normalmente se aplica a los productos basados en licencia de Office 2010 y 2013. Aquí, debe ingresar la clave de licencia en lugar de la clave de activación como tal en el método mencionado anteriormente. Siga los pasos a continuación para transferir Microsoft Office manualmente –
Importante: si su licencia es de tipo Retail o FPP, no necesita seguir estos pasos. Puede instalar Microsoft Office directamente en la computadora de destino e ingresar la clave de licencia.
Paso 1: encuentre la clave de licencia de Microsoft Office en su computadora de origen.
Paso 2: Abra el símbolo del sistema y escriba el siguiente comando:
Para 32 bits,
cd c:\Program Files (x86)\Microsoft Office\Office16\.
O
Para 64 bits,
cd c:\Program Files\Microsoft Office\Office16\.
Presione Intro.
Paso 3: escriba cscript OSPP.VBS” /dstatus y presione Intro.
Paso 4: Desinstale MS Office desde la computadora de origen desde el Panel de control>Agregar o quitar programas> Desinstalar MS Office.
Muévase a la nueva computadora y realice lo siguiente:
Paso 5: Instale MS Office y elimine la versión de prueba primero y luego realice la configuración. E ingrese la clave del producto.
Ahora ya sabe cómo mover Microsoft Office a una computadora nueva con una clave de licencia.
Estos son los métodos que debe utilizar cuando necesite transferir Microsoft Office a otra computadora.
Lea también: Cómo reparar el error de actualización del código 30038-28 de MS Office en Windows 10
Preguntas frecuentes –
P1. ¿Existe alguna manera de copiar Microsoft Office a otra computadora?
Sí, hay varias formas de copiar Microsoft Office a otra computadora. Aquí hemos descrito tres métodos para ayudarle a elegir los mejores. Software como EaseUS ToDo PCTrans es un software perfecto para mover g aplicaciones.
P2. ¿Cómo transferir Microsoft Office a la nueva computadora-EaseUS?
El uso de EaseUs ToDo PCTrans facilita mucho el proceso de transferencia de aplicaciones, archivos y cuentas entre computadoras. Por lo tanto, Microsoft Office se puede mover fácilmente a otra computadora usándolo.
P3. ¿Se puede transferir Microsoft Office 2016 a una computadora nueva?
Sin embargo, Microsoft Office 2016 no se puede transferir a una computadora nueva debido a su licencia OEM. Deberá desactivar la licencia en la computadora anterior y luego restablecer la licencia más nueva en la computadora nueva.
P4. ¿Cómo transfiero archivos de una PC a otra?
Es posible transferir archivos de una PC a otra mediante unidades flash USB, almacenamiento en la nube o herramientas de terceros como EaseUS ToDo PCTrans. .
Conclusión:Ahora sabe qué métodos están disponibles en caso de transferir Microsoft Office a una nueva computadora. Por lo tanto, no solo mueva los archivos de su computadora al cambiar, sino que también cambie la aplicación fácilmente. Transfiera Microsoft Office utilizando EaseUS ToDo PCTrans, ya que es la forma más eficiente posible. También se muestran otros métodos en los blogs, como usar la suscripción 365 e ingresar manualmente la clave de licencia nuevamente. Puede elegir el método que más le convenga, aunque le recomendamos utilizar la salida más fácil con la herramienta. Obtenga la herramienta aquí para PC con Windows:
Esperamos que este artículo le ayude a aprender cómo transferir Microsoft Office a otra computadora. Nos gustaría conocer tu opinión sobre este post para hacerlo más útil. Sus sugerencias y comentarios son bienvenidos en la sección de comentarios a continuación. Comparte la información con tus amigos y otras personas compartiendo el artículo en las redes sociales.
¡Nos encantaría saber de ti!Estamos en Facebook y YouTube. Para cualquier consulta o sugerencia, háganoslo saber en la sección de comentarios a continuación. Nos encantaría volver a usted con una solución. Publicamos periódicamente consejos y trucos junto con soluciones a problemas comunes relacionados con la tecnología.
Temas relacionados-
Cómo solucionar el error del Administrador de control de servicios en Windows 10
¿No se puede agregar una nueva cuenta de usuario en Windows 10? ¡Aquí está la solución!
¿La administración de discos no se carga en Windows 10? ¡Aquí está la solución!
Cómo borrar la memoria y aumentar la RAM en Windows
Leer: 0