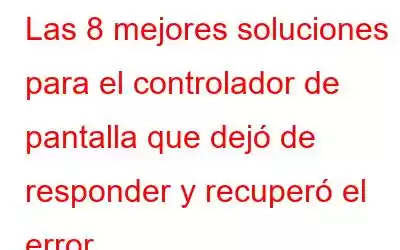¿Está usted entre esos usuarios de Windows que sufren el problema "El controlador de pantalla dejó de responder y se recuperó" mientras juega o ejecuta software?
En caso afirmativo, no se preocupe, esta publicación trata sobre la solución de problemas. El controlador de pantalla dejó de responder y recuperó el error. Pero antes de conocer las soluciones, sepamos el motivo del error, el controlador de pantalla dejó de responder.
Razones del error "El controlador de pantalla dejó de responder y se recuperó"
Hay diferentes motivos por los que el controlador de pantalla dejó de responder; sin embargo, algunos de ellos son comunes. Por lo tanto, aquí enumeraremos las razones más comunes por las que el controlador de pantalla dejó de responder:
- Demasiados programas y aplicaciones se ejecutan simultáneamente en la PC
- Corruptos, faltantes o defectuosos controlador de pantalla
- Sobrecalentamiento de la GPU
- La GPU consume más recursos de los permitidos para el procesamiento de gráficos
- Tarjeta gráfica obsoleta y corrupta
Para resolver este problema, siga las soluciones que se explican a continuación. Puede seguir las correcciones una por una para ver cuál funciona para usted.
Formas de resolver el error de que el controlador de pantalla dejó de responder: Windows
Método 1. Detenga la ejecución de aplicaciones y programas innecesarios
Cuando el número de aplicaciones o los servicios que se ejecutan en el sistema son más de lo que la GPU puede manejar, surgen problemas como el error El controlador de pantalla dejó de responder y se ha recuperado.
En tales situaciones, cerrar programas innecesarios funciona. Para ello, abra el Administrador de tareas presionando Ctrl + Shift + Esc. Haga clic en la pestaña Procesos y busque el proceso no deseado. Selecciónelos uno por uno > Finalizar tarea.
Después de hacerlo, reinicia el sistema y ejecuta el juego, ya no deberías mirar hacia el controlador de pantalla, detente. respondiendo, error.
Método 2. Editar la configuración de gráficos
Para algunos usuarios de Windows, ajustar los efectos visuales ha funcionado y pudieron arreglar que el controlador de pantalla dejó de responder, error. Por lo tanto, para comprobar si funciona, intente desactivar algunas configuraciones de efectos visuales. Para hacerlo, siga los pasos a continuación:
1. En la barra de búsqueda de Windows, escriba Ajustar la apariencia y el rendimiento de Windows
2. En la nueva ventana que se abre, presione la pestaña Efectos visuales y seleccione el botón de opción junto a Ajustar para obtener el mejor rendimiento> Aceptar.
Nota: Como alternativa, también puedes elegir la opción Permitir que Windows elija lo que es mejor para mi computadora.
3. Presiona Aplicar > Aceptar
Ahora, verifica si el controlador de pantalla se ha detenido, si el error está solucionado o no.
Si esta solución no funcionó para ti, pasa a la siguiente.
Método 3. Actualice los controladores de gráficos
Si está ejecutando una versión desactualizada o corrupta del controlador de gráficos, es posible que el controlador de pantalla deje de responder y haya recuperado el error. Para corregir este error, sugerimos actualizar el controlador. Esto se puede hacer tanto de forma automática como manual.
La forma más sencilla de actualizar el controlador de gráficos
1. Descargue, instale y ejecute Smart Driver Care
2. Inicie el programa
3. Haga clic en Iniciar escaneo y espere a que finalice el escaneo
4. Una vez hecho esto, actualice el controlador de gráficos haciendo clic en Actualizar controlador junto a él.
Sin embargo, si desea actualizar todos los controladores obsoletos, haga clic en Actualizar todo.
Nota: Al hacerlo, accederá a la página de compra, ya que la versión de prueba no permite actualizar todos los controladores a la vez.
Sin embargo, si no desea utilizar Smart Driver Care, puede actualizar los controladores manualmente. Para saber cómo hacerlo, haga clic aquí.
Nota: si elige utilizar el modo manual, deberá recopilar información del hardware, detalles sobre el sistema operativo y más. Además, las posibilidades de instalar un controlador incorrecto son mayores de forma manual.
Además de esto, también sugerimos desinstalar y reinstalar el controlador de gráficos.
Para hacerlo, presione Windows + R > escriba devmgmg.msc > Ok > Haga doble clic en Adaptadores de pantalla para expandirlo.
Haga clic derecho en los controladores de gráficos> Desinstalar dispositivo.
Haga esto para todos los controladores de gráficos. Luego reinicie el sistema, Windows instalará automáticamente la última versión del controlador de gráficos.
Ahora, verifique si aún enfrenta el error El controlador de pantalla dejó de funcionar o no.
Método 4. Cambiar el tiempo de procesamiento de la GPU
El controlador de pantalla dejó de responder y se recuperó. El problema también se puede resolver aumentando el tiempo de espera de detección y recuperación. Para saber cómo hacerlo, siga los pasos a continuación:
Importante: este método explica cómo modificar el registro. Por lo tanto, al seguir los pasos explicados debes tener mucho cuidado, ya que un cambio incorrecto puede n dañar el sistema. Para estar seguro, intente realizar una copia de seguridad del registro.
1. Cierre todos los programas en ejecución
2. En la búsqueda de Windows, escriba regedit
3. Navegue a HKEY_LOCAL_MACHINE > SISTEMA > CurrentControlSet > Control > GraphicsDrivers
4. Haga clic derecho en el espacio vacío presente en el panel derecho > haga clic en Clave > Nuevo
Para 32 bits, seleccione DWORD (32 -bit) Valor
Para 64 bits, seleccione Valor QWORD (64 bits)
Nota: Para saber el bit del sistema operativo que está utilizando, haga clic en Mi PC > Propiedades. Aquí puede encontrar información sobre el sistema operativo.
5. Nombra la clave como TdrDelay > Enter.
6. Modifique el valor del registro TdrDelay. Haga doble clic > en Información del valor, ingrese 8 > Aceptar.
7. Salga del Editor del Registro y reinicie el sistema.
Esto seguramente debería solucionar el problema de que el controlador de pantalla dejó de responder en Windows 10.
Consejo adicional
Consejo: Si tiene algún problema después de realizar cambios en el registro de Windows , sugerimos eliminar la clave, ya que una modificación incorrecta podría crear problemas.
Método 6. Verifique si la GPU se está sobrecalentando
Cuando la temperatura de las tarjetas gráficas supera el límite, es posible que los controladores de pantalla de Windows 10 dejen de responder, un problema. Por lo tanto, en este caso, se recomienda utilizar un programa de control de temperatura. Para obtener más información sobre el mejor software, puede leer nuestra publicación sobre aplicaciones de monitoreo de temperatura.
Como alternativa, también puedes intentar limpiar el radiador, ya que uno con polvo también sobrecalienta la GPU. Para hacerlo, apague el sistema, saque el radiador limpio y luego úselo. No debería enfrentarse a controladores de pantalla que siguen fallando en máquinas con Windows.
Método 7. Establezca el hardware en la configuración predeterminada
Si le gusta hacer overclocking de CPU y GPU, es posible que el controlador de pantalla deje de responder y se produzcan errores con frecuencia. Para solucionarlo, intente ejecutar todos los componentes de hardware en su configuración predeterminada.
Una vez hecho esto, reinicie el sistema y verifique si el controlador de pantalla deja de responder, si el error está solucionado o no.
Método 8. Ejecutar el Comprobador de archivos del sistema
1. Escribe Símbolo del sistema en la barra de búsqueda de Windows
2. Seleccione el resultado de la búsqueda > Ejecutar como administrador
3. Aquí, escriba SFC /scannow > Enter
4. Espere a que se ejecute el comando
Esta funcionalidad integrada reparará todos los archivos corruptos de Windows . Ahora intenta ejecutar el juego o aplicación que no deberías enfrentar. El controlador de pantalla dejó de responder y recuperó el error.
Palabras finalesEsto es todo, usando estas 8 mejores soluciones que puedes solucionar fácilmente, el controlador de pantalla dejó de responder. y ha recuperado el error. Háganos saber qué método funciona mejor para usted. Sin embargo, si utilizó algún otro método, comparta el mismo. En caso de que tenga alguna pregunta o algún problema relacionado con los controladores, puede enviar un correo a [email protected]
Preguntas frecuentes: el controlador de pantalla dejó de responder y se ha recuperado
¿Por qué se enfrenta a que los controladores de pantalla dejaron de funcionar? ¿error?Las razones más comunes por las que el controlador de pantalla dejó de funcionar son los controladores obsoletos y el sobrecalentamiento de la GPU. Para solucionar este problema, se recomienda cerrar aplicaciones y servicios no deseados y actualizar los controladores.
¿Cómo actualizo los controladores de pantalla?La forma más sencilla de actualizar los controladores de pantalla o cualquier otro controlador de dispositivo es utilizar Smart Driver Care. Esta utilidad avanzada de actualización de controladores escanea automáticamente el sistema en busca de controladores obsoletos y los actualiza. Para instalarlo, haga clic aquí.
Sin embargo, si desea hacerlo manualmente, puede hacerlo a través del administrador de dispositivos o visitar el sitio web del fabricante para descargar los controladores.
¿Cómo encuentro mi controlador de pantalla?Para encontrar el controlador de pantalla, presione Windows + R > devmgmgt.msc > Busque la sección Adaptador de pantalla y expándala> haga clic con el botón derecho en el dispositivo > Propiedades > pestaña Controlador. Aquí encontrará toda la información sobre el controlador de pantalla.
Leer: 0