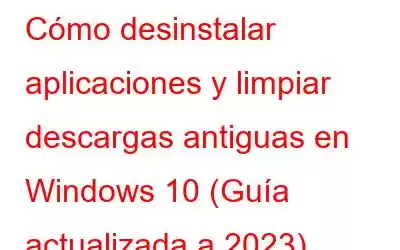Es importante mantener su computadora y eliminar carpetas y archivos no deseados es parte del mantenimiento de su computadora. Esto ayuda a liberar espacio de almacenamiento ocupado innecesario y también acelera la computadora. Eliminar aplicaciones no deseadas también ayuda a utilizar menos la RAM, lo que significa que hay más memoria disponible. Por lo tanto, podemos concluir que desinstalar aplicaciones y limpiar archivos de descarga antiguos puede generar directamente más espacio de almacenamiento y más memoria para su PC. Esta guía explicará cómo desinstalar aplicaciones y limpiar descargas en su PC con Windows 10.
¿Cómo desinstalar aplicaciones y limpiar descargas antiguas en Windows 10?
Hay dos formas de desinstalar aplicaciones en su computadora y elimine las descargas antiguas:
- Manualmente
- Usando un software
Si prefiere usar el primero, entonces sepa esto , consumiría mucho tiempo y esfuerzo y no lograría el 100% de éxito. Las razones detrás de esto son:
- Localizar descargas antiguas manualmente no es fácil.
- La desinstalación manual de aplicaciones deja restos y esto puede provocar un error de registro, problemas de DLL y incluso satura el espacio del disco duro de su PC.
Por lo tanto, la forma más fácil de solucionar estos problemas y desinstalar aplicaciones es utilizar la Limpieza avanzada de PC. Esta herramienta definitiva de optimización de PC ayuda a desinstalar aplicaciones sin dejar restos. Además, al usarlo puede corregir entradas de registro no válidas, proteger el sistema contra infecciones de malware, mantenerse protegido contra el robo de identidad y más. Para obtener más información sobre esta herramienta, haga clic aquí.
Opción 1: use el método manual
Para eliminar cualquier aplicación en una PC con Windows 10, puede optar por la herramienta de Microsoft siguiendo estos pasos.
Paso 1: Inicie el cuadro EJECUTAR usando Windows + R.
Paso 2: En el cuadro EJECUTAR escriba, “appwiz.cpl” y presione la tecla Enter.
Paso 3: Aparecerá la ventana Programas y características, mostrando la lista ordenada alfabéticamente de todos aplicaciones instaladas en su computadora. Seleccione la aplicación que desea eliminar y haga clic en el botón Desinstalar junto a la opción Organizar de la fila superior.
Paso 4: lleve a cabo la instrucciones en pantalla y la aplicación se eliminará de su PC.
Nota: No existe ninguna aplicación ni herramienta para limpiar las descargas de su sistema. Verifique la carpeta Descargas y elimine cualquier archivo que no necesite seleccionándolo y presionando el botón Eliminar en su teclado. Sin embargo, a veces los archivos también se descargan en otras carpetas y no es posible comprobar todas las unidades y carpetas de su computadora.
Opción 2: utilizar la limpieza avanzada de PC
Otra forma de eliminar aplicaciones y limpiar descargas antiguas en una PC con Windows 11/10 es utilizar un software profesional como Advanced PC Cleanup. Esta aplicación es un completo optimizador de PC que puede realizar diversas tareas de mantenimiento en tu ordenador, incluida la limpieza de descargas y la desinstalación completa de aplicaciones. Siga los siguientes pasos para utilizar Advance PC Cleanup:
Paso 1: descargue Advanced PC Cleanup en su sistema desde el sitio web oficial o haga clic en el enlace a continuación.
< p data-eventsource="DownloadNow_post_button">Paso 2: instale el programa y ejecútelo abierto.
Paso 3 : Haga clic en la pestaña Desinstalar aplicaciones en el panel izquierdo y elimine las aplicaciones redundantes haciendo clic en el ícono de la papelera.
Paso 4: Finalmente, haga clic en la pestaña Descargas antiguas en el panel izquierdo para mostrar una lista de todos los archivos antiguos en su PC. Esto facilita ver todas las descargas antiguas en una sola interfaz para seleccionar las que no necesita y hacer clic en el botón Limpiar ahora.
Otras características importantes de la limpieza avanzada de PC
Advanced PC Cleanup es un conjunto completo de pequeñas herramientas de optimización, y eliminar aplicaciones y limpiar archivos descargados son solo un par de tareas que esta aplicación puede realizar. Otras características incluyen las siguientes:
- Cuidado con un clic: Cuidado con un clic sirve para una limpieza rápida de toda la PC sin entrar en demasiados detalles.
- Limpiador de basura: Libera el espacio de almacenamiento que ha estado ocupado por archivos que no son necesarios y se consideran basura.
- Archivos temporales: Una opción más para recuperar software de almacenamiento valioso eliminando archivos que ya no son necesarios.
- Registry Cleaner: Todas las configuraciones de su computadora se almacenan en el Registro , que actúa como base de datos. Esta herramienta eliminará todas las entradas antiguas, corruptas e incompletas del registro.
- Administrador de inicio: ¿Tiene ¿Notó que algunas aplicaciones se inician cuando reinicia la computadora? Esta aplicación ayuda a eliminar aplicaciones desde el inicio y acelerar el tiempo de arranque.
- Protección contra malware: Esta aplicación también funciona como una aplicación antimalware y elimina malware de su sistema.
- Rastros de identidad: Este programa ayuda a los usuarios a eliminar todos los rastros de identidad almacenados mientras navegan por Internet.
Se ha vuelto absolutamente importante eliminar aplicaciones no deseadas y limpiar descargas de su PC para garantizar el rendimiento fluido e impecable de su sistema. El método manual requiere mucho tiempo y el trabajo requiere ciertas habilidades para llevarlo a cabo. Los resultados después del enorme esfuerzo no serán del 100%, por lo que los expertos recomiendan utilizar software de terceros que facilite estas tareas.
Además, no olvides darnos me gusta y suscribirte. a nuestros canales de redes sociales: Facebook, Instagram y YouTube.
PRÓXIMAS LECTURAS:
- 13 mejores programas de desinstalación para Windows 11
- Cómo desinstalar Microsoft Edge de Windows 11
- Cómo desinstalar actualizaciones en Windows 11 (4 formas)
- Cómo desinstalar la aplicación Adaware Web Companion de Windows
- Revisión del Administrador de desinstalación avanzada: la forma más fácil de desinstalar la aplicación
Leer: 0