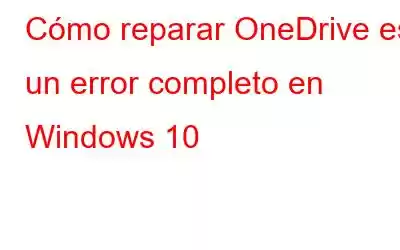¿Te encuentras constantemente con la notificación "OneDrive está lleno" incluso cuando tienes suficiente espacio de almacenamiento disponible en tu dispositivo? Bueno, sí, puede resultar molesto. ¡Pero no te preocupes! Puede solucionar este problema fácilmente siguiendo algunas soluciones que analizaremos más adelante en nuestra publicación.
Desarrollado por Microsoft Corporation, OneDrive le ofrece un espacio de almacenamiento en la nube donde puede almacenar sus imágenes y vídeos. , música, documentos, acceda a ellos a través de cualquier dispositivo, compártalos con sus amigos o colegas y colabore fácilmente en el contenido. ¡Tan pronto como te registres para obtener tu cuenta de Microsoft, obtendrás acceso a OneDrive en todos tus dispositivos para sincronizar datos fácilmente y trabajar mientras viajas!
Fuente de la imagen: Guiding TechEntonces, si estás atascado con cualquier problema de OneDrive, aquí hay algunas soluciones que lo ayudarán a corregir los errores de OneDrive en Windows 10.
Lea también: Cómo corregir el código de error de OneDrive 0x800c0005 en Windows 10
Cómo Solucionar el error OneDrive está lleno en Windows 10
#1 Desvincular su cuenta de Microsoft
El error "OneDrive está lleno" se puede resolver fácilmente desvinculando su cuenta de Microsoft. Entonces, aprendamos rápidamente cómo modificar esta configuración en Windows 10.
Toque el ícono "OneDrive" ubicado en la barra de tareas, seleccione "Configuración".
Cambie a "Cuenta". " pestaña. Toque la opción "Desvincular esta PC".
Ingrese sus credenciales y regístrese para obtener su cuenta de Microsoft. Busque la ubicación de la carpeta OneDrive y siga las instrucciones que aparecen en pantalla para desvincular su cuenta.
Desvincular la cuenta es una de las mejores soluciones para corregir errores de OneDrive. Si aún tiene algún problema, pasemos a nuestra siguiente solución.
Lea también: Cómo reparar y deshabilitar el uso elevado de CPU de OneDrive en Windows 10
#2 Cambiar la carpeta Ubicación
Ahora intentaremos cambiar la ubicación de la carpeta de sincronización de OneDrive para ver si ayuda. De esta forma, podemos saber si alguna unidad de disco específica estaba interfiriendo con el funcionamiento de OneDrive.
Haz clic derecho en el icono de OneDrive y selecciona “Configuración”.
Cambia a “ Pestaña Cuenta”. Toque el botón "Desvincular esta PC". Regístrese para obtener su cuenta de Microsoft para autenticar su identidad.
Ahora aquí deberá cambiar la ubicación de la carpeta de sincronización. Seleccione cualquier otra carpeta (aparte de la que estaba usando actualmente) para almacenar archivos y datos de OneDrive.
Siga las instrucciones en pantalla y espere durante un tiempo hasta que el proceso de sincronización se complete exitosamente.
Lea también: Cómo solucionar problemas de sincronización de OneDrive en Windows 10
#3 Restablecer la caché de OneDrive
En nuestra próxima solución, restableceremos el caché de OneDrive y lo cargaremos a su configuración predeterminada. Esto es lo que debes hacer.
Presiona la combinación de teclas Windows + R para abrir el cuadro de diálogo Ejecutar.
Escribe el siguiente comando en el cuadro de texto y presiona Enter.
%localappdata%\Microsoft\OneDrive\onedrive.exe /reset
Una vez que se haya restablecido la configuración de OneDrive, tendrás que registrarte nuevamente en tu cuenta de Microsoft. cuenta para verificar si todavía aparece el error "OneDrive está lleno" en su dispositivo Windows.
#4 Reinstale la aplicación OneDrive
Presione el ícono de Windows ubicado en la Barra de tareas. Toque el ícono con forma de engranaje para abrir Configuración.
En la ventana Configuración, seleccione "Aplicaciones y características".
Desplácese hacia abajo por la lista de aplicaciones para encontrar "OneDrive". Tócalo y presiona el botón "Desinstalar" que se encuentra debajo.
Una vez que se complete el proceso de desinstalación, regresa a la página web oficial de OneDrive de Microsoft y descarga el archivo de instalación.
Ejecute el archivo de instalación y vuelva a instalar la aplicación OneDrive para comenzar de nuevo.
Lea también: ¿Cómo administrar sus archivos con Microsoft OneDrive?
#5 Descargar e instalar Optimizador avanzado del sistema
El error de OneDrive completo se produce con mayor frecuencia debido a espacio de almacenamiento insuficiente. Si ha probado las soluciones mencionadas anteriormente y todavía tiene este problema, le recomendamos que utilice una herramienta de limpieza y optimización de terceros.
Descargue el Optimizador avanzado del sistema
Descargue e instale la herramienta de utilidad Advanced System Optimizer en su dispositivo Windows para asegurarse de que su PC está funcionando en un estado óptimo. Advanced System Optimizer hace un trabajo bastante espléndido al eliminar archivos basura, datos almacenados en caché, desfragmenta su disco duro para una mejor asignación de datos y mejora el rendimiento general de su máquina. Esta ingeniosa herramienta es una utilidad imprescindible para su dispositivo Windows si busca una limpieza y un optimizador confiables que elimine de forma segura los archivos no deseados.
Conclusión
Aquí presentamos algunas soluciones que puedes probar para corregir el error "OneDrive está lleno" en Windows 10. Solo asegúrate de verificar la capacidad de espacio de almacenamiento disponible de todos los discos b antes de comenzar el proceso de solución de problemas. Para liberar instantáneamente grandes cantidades de espacio de almacenamiento en su dispositivo, puede descargar la herramienta Advanced System Optimizer que limpia la unidad de disco y elimina el desorden no deseado con solo unos pocos clics.
Leer: 0