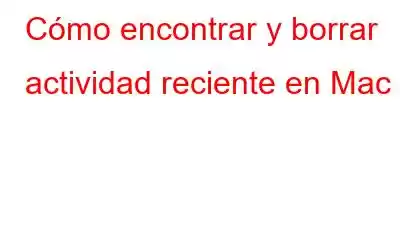Si tiene poco tiempo y busca un método eficaz para borrar archivos recientes en Mac, aquí tiene un consejo: descargue Disk Clean Pro y borre rápidamente los archivos recientes del historial de búsqueda en Finder en Mac. Con esta herramienta, incluso puede borrar el caché, eliminar duplicados, descargas antiguas, buscar archivos grandes y deshacerse de los que no son necesarios. En pocas palabras, es una completa herramienta de limpieza de Mac que hace todo el trabajo de limpieza y optimización automáticamente.
Sin embargo, si quieres hacer todo por tu cuenta, también lo hemos cubierto. A continuación puedes leer las mejores soluciones para ver y eliminar la actividad reciente manualmente desde Mac.
Cómo borrar lo reciente en Finder en Mac
Para facilitar las cosas, Mac registra y muestra la actividad reciente En maneras diferentes. Esto resulta útil cuando ha olvidado dónde guardó exactamente un archivo. Sin embargo, cuando compartes tu Mac con otras personas, esto puede exponer tu información privada, ya que la persona que tiene acceso puede ver lo que buscaste. Por lo tanto, para mantener sus datos intactos y evitar espiar a las personas para que no recopilen información, es mejor borrar la actividad reciente. Por lo tanto, en este artículo analizaremos cómo hacerlo.
Consejo adicional
La forma más sencilla de eliminar archivos recientes, ya sea que se muestren en el buscador o en el historial de búsqueda del sitio web, es Internet. Módulo de privacidad de Disk Clean Pro, una optimización con un solo clic. Estas funciones están diseñadas para proteger su privacidad y eliminar rastros no deseados que podrían ralentizar el sistema y revelar información personal. Para usarlo, necesita descargar, instalar e iniciar Disk Clean Pro. A continuación, haga clic en el módulo Privacidad de Internet > ejecute el análisis y corrija los errores. Además de esto, haga clic en el botón Iniciar análisis del sistema y busque todos los errores que puedan estar ralentizando Mac. Esto ayuda a limpiar la Mac en poco tiempo.
¿Qué es la carpeta Recientes en Mac?
La carpeta reciente, la que aparece en la barra lateral de la ventana del Finder , es donde puede ver una lista de todos los elementos buscados. Esta carpeta también se conoce como Carpeta inteligente y solo consta de accesos directos a los archivos según el parámetro de búsqueda inteligente.
Dado que estas son solo las referencias, no puede eliminar la carpeta Reciente. Sin embargo, si lo deseas, puedes eliminar la actividad reciente desde la barra lateral del Finder. Para abrirlo, presione Shift + F + Comando.
¿Cómo deshabilitar Recientes en Finder?
Para desactivar Recientes en Finder, siga los pasos a continuación:
Ahora no verá la pestaña Recientes en el Finder.
Cómo eliminar elementos recientes en Mac
Nota: Elementos recientes y una carpeta Recientes son completamente diferentes.
Se puede acceder a los elementos recientes desde el menú Apple y guarda la información relacionada con las aplicaciones, archivos y servidores a los que se accedió recientemente. Borrar elementos recientes no es nada difícil. Para borrarlo, siga los pasos a continuación:
Esto le ayudará a obtener deshacerse de todos los elementos del menú. Sin embargo, esto no significa que la lista se borre para siempre. Cada vez que utilice una aplicación, servidor o realice cualquier actividad, se mostrará aquí. Por lo tanto, para evitar revelar información que no desea compartir, deberá borrar estos datos con frecuencia.
Cómo deshabilitar los recientes a través de la terminal
Sin embargo, si lo desea Para ir un paso más allá y mostrar u ocultar elementos recientes, puede usar Terminal. Entonces, si está listo para hacerlo, siga los pasos a continuación y deshabilite los elementos recientes usando el comando Terminal.
Este comando mostrará todos los archivos ocultos
Una forma alternativa de eliminar el historial de archivos recientes es usar las teclas Shift + CMD. Esto mostrará u ocultará archivos al instante. Usando cualquiera de los métodos explicados, puedes eliminar o borrar cosas que se ejecutan en segundo plano o consumen memoria innecesariamente.
Ahora, aprendamos cómo eliminar datos del navegador, cookies e historial de búsqueda de un navegador popular de Mac.
¿Cómo borrar la actividad de Safari?
Cada navegador que utilizas en Mac almacena las búsquedas y el historial de actividad por separado. Esto significa que tendrás que abrir cada navegador y limpiarlo manualmente. Sin embargo, si está buscando una manera fácil de eliminar archivos almacenados en caché, el historial de búsqueda utiliza el módulo de Privacidad de Internet que ofrece Disk Clean Pro.
Para usarlo, instale Disk Clean Pro > Privacidad de Internet > ejecute el análisis. > y limpiar todos los rastros detectados.
Nota: Al realizar esta acción, asegúrese de Asegúrese de que todos los navegadores estén cerrados.
Borre manualmente el historial de SafariNota El historial almacena toda la información relacionada con los datos, las cookies y el caché .
Eso es todo.
Firefox
Esto limpiará todas las páginas del historial. Sin embargo, si desea eliminar páginas individuales, seleccione Mostrar todo el historial y elija las que desea eliminar.
Nota: Al hacer clic en Olvidar acerca de este sitio, puede borrar todo. la información relacionada con las páginas asociadas con el sitio.
Información adicionalPara eliminar archivos recientes de archivos como Edición de texto y Páginas, haga clic en el menú Archivo > Abrir reciente > Borrar menú.
Esto De esta manera, puede buscar y borrar archivos recientes en Finder en Mac. Sin embargo, si buscas una manera fácil, intenta usar Disk Clean Pro. Esta optimización de Mac y la herramienta de limpieza ayudarán a borrar el historial de la carpeta reciente y a recuperar espacio de almacenamiento. Es una herramienta de optimización con un solo clic que ofrece limpieza y optimización en profundidad para su Mac. Una vez que lo use, sentirá la diferencia.
Cualquiera que sea el método que utilice, no importa nuestro objetivo de ayudarlo a resolver su problema. Pero si nos cuentas qué método elegiste y por qué será genial. Nos encanta saber de usted; por favor déjanos un comentario en la sección siguiente.
Leer: 0