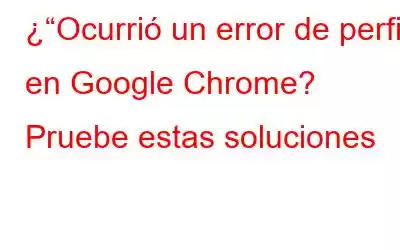¿Se produjo un error de perfil en Chrome? ¿No se puede cambiar entre perfiles de usuario? No te preocupes. Te tenemos cubierto. En esta publicación, enumeramos algunas de las mejores soluciones que puede utilizar para deshacerse de este problema.
Empecemos.
Google Chrome es uno de los navegadores web más populares, rápidos y seguros, adorado por millones de usuarios en todo el mundo. La fuerte presencia de Chrome en el mercado incluso supera a Safari de Apple y Mozilla Firefox. Sí, lo dice todo.
Entonces, ¿qué hace que Google Chrome sea tan increíble? Bueno, antes que nada, ¿no nos encanta a todos su interfaz sencilla, minimalista y directa? Chrome también facilita la tarea de hacer malabarismos entre varias pestañas. Y lo más importante, carga páginas web a una velocidad vertiginosa y ofrece una experiencia de navegación perfecta.
¿Qué son los perfiles de Google Chrome?
Fuente de la imagen: The Palabra clave
¿Utilizas tu cuenta personal y laboral en la misma PC? Los perfiles de Google Chrome pueden hacerte la vida más sencilla. El uso de Perfiles en Chrome puede permitirle mantener su información separada en cada cuenta, como marcadores, historial, contraseñas, etc. Los perfiles de Google Chrome hacen que sea más fácil compartir su PC con varias personas, ya que puede mantener cuentas separadas para el trabajo, la personal, los niños, etc.
Lea también: Cómo reparar el error de instalación de Google Chrome en Windows 11
REVISIÓN: “Se produjo un error de perfil” en Google Chrome
El error de perfil de Google Chrome es uno de los problemas más comunes que puede encontrar mientras navega o cambiar entre perfiles de usuario. Este error suele aparecer cuando Chrome no puede iniciar sesión en su perfil o debido a datos de caché corruptos. El error viene seguido de "Algo salió mal al abrir su perfil". Es posible que algunas funciones no estén disponibles”. mensaje. ¿Atascado con un problema similar? ¡Así es como puedes resolver este problema!
Solución 1: reinicia Google Chrome
Paso 1: Presiona Control + Mayús + Combinación de teclas Escape para abrir el Administrador de tareas de Windows.
Paso 2: Cambie a la pestaña "Procesos". Haga clic derecho en el navegador Google Chrome y seleccione "Finalizar tarea" para finalizar la aplicación.
Paso 3: Vuelva a iniciar Chrome e intente cargar un perfil para verificar si el problema se resolvió.
Solución 2: elimine los archivos de datos web de Chrome
Casi todos los navegadores principales almacenan un archivo de datos web localmente en su d Dispositivo que almacena información relacionada con sus datos de navegación, perfil y otras configuraciones. Si los archivos de datos web se dañan por algún motivo, es posible que encuentre el mensaje "Se produjo un error de perfil" en Chrome. Eliminar el archivo de datos web de Chrome puede ayudarle a deshacerse del mensaje de error.
Paso 1: Presione la combinación de teclas Windows + R para abrir el cuadro de diálogo Ejecutar.
Paso 2: Escribe “%localappdata%” en el cuadro de texto y presiona Enter.
Paso 3: Ahora aparecerá una nueva ventana en la pantalla. Navegue a la siguiente ubicación de carpeta:
Local > Google > Datos de usuario > Predeterminado
Paso 4: Busque el archivo de datos web en la carpeta "Predeterminada". Una vez que lo encuentres, selecciona el archivo y elimínalo.
Paso 5: Sal de todas las ventanas, reinicia tu dispositivo y comprueba si Chrome sigue arrojando el error de perfil.
Solución 3: desinstalar las extensiones de Chrome
¿Su navegador Chrome tiene instaladas extensiones de terceros? Bueno, una extensión maliciosa puede causar algunos problemas y obstaculizar su experiencia de navegación. Por lo tanto, le recomendamos desinstalar las extensiones de Chrome y comprobar si ayuda a solucionar el problema.
Paso 1: Inicie Chrome y toque los íconos de tres puntos ubicados en la parte superior. -esquina derecha.
Paso 2: Toca Más herramientas> Extensiones.
Paso 3: Ahora, deshabilite todas las extensiones una por una. Reinicie Chrome y compruebe si el problema persiste.
Lea también: Las 5 mejores extensiones de escritorio remoto para Google Chrome
Solución 4 : Borrar datos de la caché de Chrome
Una caché corrupta puede ser una de las razones más comunes para causar errores o fallas en Chrome. Intente borrar los datos de la caché para eliminar al culpable.
Paso 1: inicie Chrome y toque el ícono de tres puntos ubicado en la esquina superior derecha. Seleccione "Configuración".
Paso 2: Cambie a la sección "Privacidad y seguridad" en el panel de menú izquierdo.
Paso 3: Toca "Borrar datos de navegación". Verifique las opciones "Cookies y otros datos del sitio" e "Imágenes y archivos en caché". Pulsa el botón "Borrar datos" para eliminar los archivos de caché.
Paso 4: Después de borrar el caché, reinicia tu dispositivo, inicia Chrome y comprueba si el problema persiste. .
Solución 5: crear un nuevo Chrome Perfil
Soluciones probadas y mencionadas anteriormente y todavía no puedo deshacerme del mensaje de error. Puedes intentar crear un nuevo perfil de Chrome para comenzar de nuevo.
Paso 1: inicia Chrome y toca el ícono de tu perfil ubicado en la esquina superior derecha. Toca "Agregar+".
Paso 2: selecciona "Iniciar sesión" y luego ingresa las credenciales para crear un nuevo perfil de Chrome en el navegador.
Paso 3: Crear un nuevo perfil de Chrome te ayudará a corregir el error para que puedas disfrutar de una experiencia de navegación ininterrumpida.
Lee también: Cómo recuperar Google eliminado Historial de Chrome
Conclusión
Hubo algunos trucos simples que puedes probar para resolver el problema "Ocurrió un error de perfil en Chrome". Puedes utilizar cualquiera de las soluciones mencionadas anteriormente si has experimentado algunos fallos o fallas mientras navegas.
¿Crees que los perfiles de Google Chrome simplifican el mantenimiento de varias cuentas y compartir la PC? No dudes en compartir tus pensamientos en la sección de comentarios. No olvides seguirnos en Facebook, YouTube, Flipboard, Instagram.>p>
Leer: 0